PC上からInstagramに投稿するやり方
も・く・じ
猫を飼い始めたのをきっかけに、今更ながらの感はありますがInstagramをやり始めました。
ところがPC上ではInstagramに投稿できないと知ってがくぜん(泪)。
ツイッターと同じ感覚でいけるもんだと思ってたもんで。
Instagramはスマホ重視
Instagramってスマホからしか投稿できないってあなたはご存知でした?
・
・
・
あ、知ってましたか。
知らなかったのは私だけでしたか。
私の中ではツイッターと同じでPCからでも簡単に投稿できると思ってたんですよね。
私、普段はスマホよりもPCに触ってる時間の方が長くて、ツイッターもほぼPCから流してます。
lnstagramに流そうとしてるのは室内で飼ってる猫の画像や動画が中心で、特に外出してどうのこうのという機会もほとんどないためInstagramもPCから操作するつもりでいたんですね。
そしたら…Instagramはスマホからの投稿のみというのをあとから知りまして。
おぅ、これはまずいぞということでいろいろ調べてみたんです。
するとどうやらPCからでもなんとかlnstagramが使えそうな感じなんですよ。
このPCからのlnstagram投稿ですが、私がいま利用しているのはBluestacks2というAndroidエミュレーターです。
要はWindows上にAndroidスマホ環境を疑似的に作り出してそこにlnstagramをインストール、あたかもスマホから投稿しているように見せかけるというやり方です。
Bluestacks2は馴れればそうでもないんですが、インストールが若干ややこしいため、ここではインストール上の注意点や実際の投稿の仕方をどどんとご紹介しちゃいます。
この記事ではBluestacks2を使ってのやり方をご紹介してますが、単一画像を投稿するだけならもっと簡単なやり方もあります。
(※ただしChrome限定のワザです)
1.Chromeでインスタグラムにログイン。
2.[ctrl]+[shift]+[I]を押して”デベロッパーツール”画面を開きます。
3.”スマホ”アイコンをクリックして”モバイルモード”を起動します。
(アイコンが薄い青色に変わります)
4.F5キーを押したりリロード(再読込み)ボタンをクリックしてページを更新します。
5.すると見慣れたインスタグラム画面に切り替わります。
「+」ボタンをクリックすれば、いつものインスタグラムの投稿の要領で投稿できます。
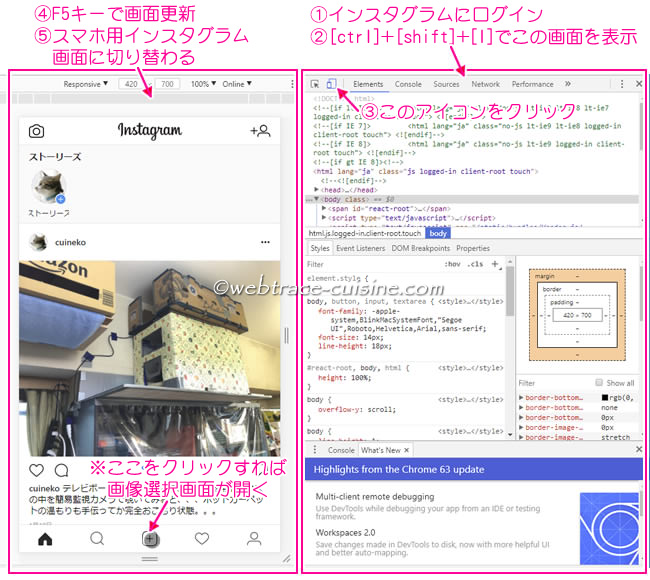
※画像を選択した後。
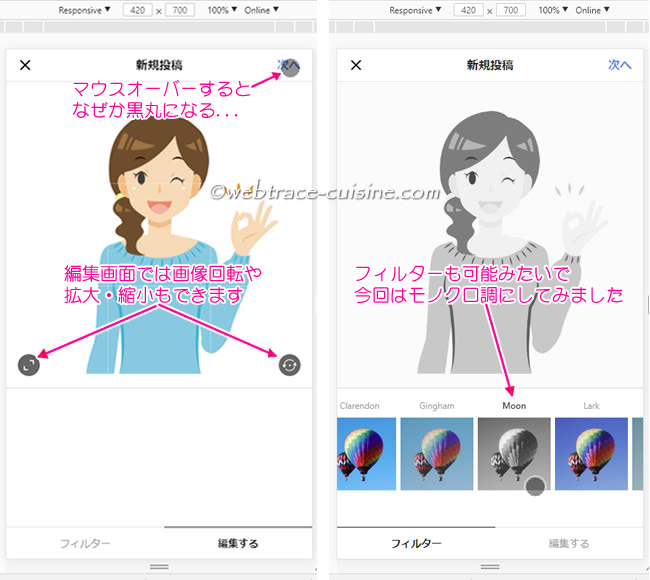
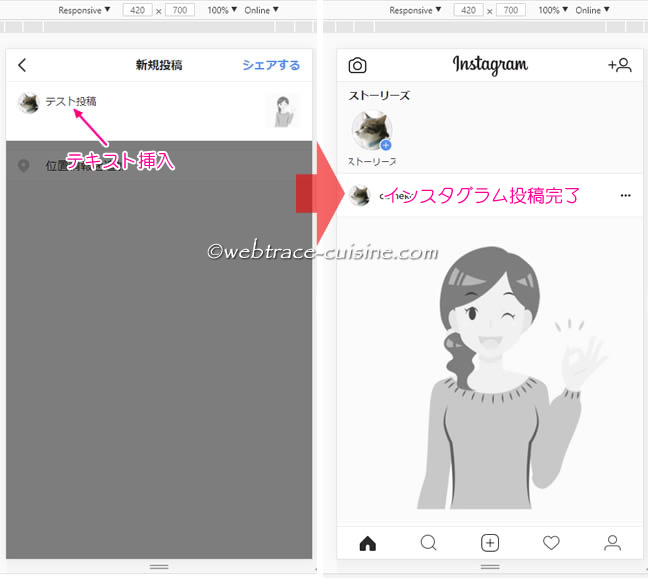
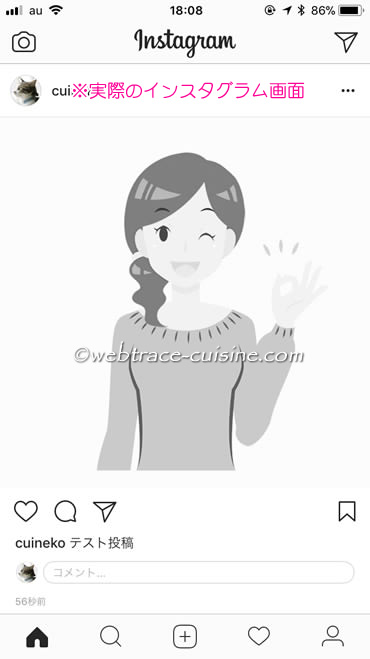
ただし投稿の再編集や外部SNSへのシェア、複数画像の投稿などは現時点では無理そうです。
それでも単一画像の投稿ならBluestacks2を使うよりははるかにラクです。
モバイルモードになったままのブラウザを通常に戻すときは、
・スマホアイコンをクリックしてモバイルモードを解除。
・[ctrl]+[shift]+[I]か「×印」クリックでデベロッパーツール画面を閉じる。
・F5でリロード。
これで元通りの画面になります。
Bluestacs2のインストール
まずはbluestacs2のサイトからインストーラーをダウンロードします。
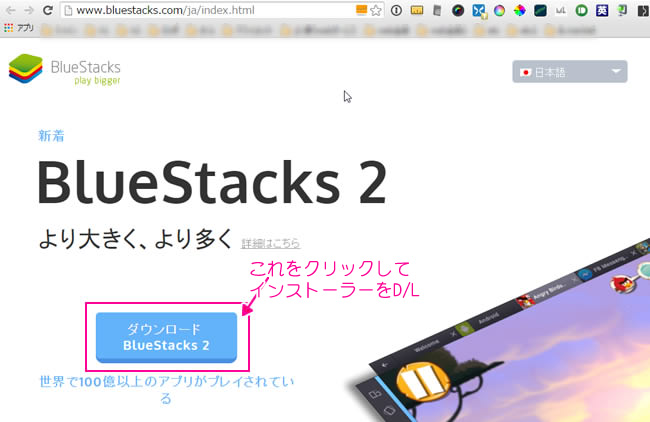
255MBととても重い”BlueStacks2_native.exe”という名のインストーラーがダウンロードされるので、ダブルクリックしてインストールを進めます。
ダイアログか立ち上がるので、基本的には”次へ”をクリックしていけばいいだけです。
途中こんな↓ダイアログが出ますので”インストール”をクリックします。
(ユーザーアカウント制御ダイアログが出たら「はい」をクリック)
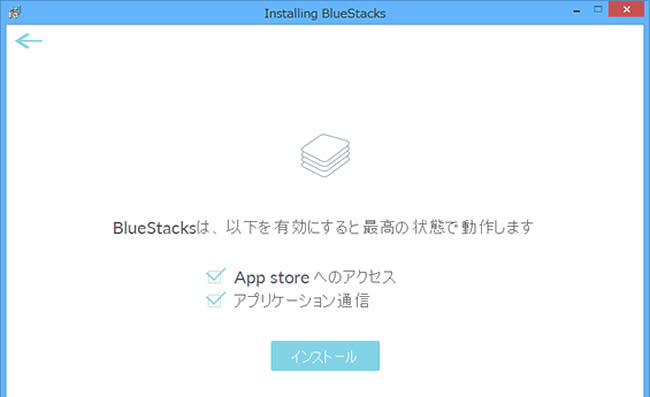
インストールが完了したらこちら↓の画面になるので”blueStacksを起動”にチェックが入っていることを確認して”終了”をクリックします。
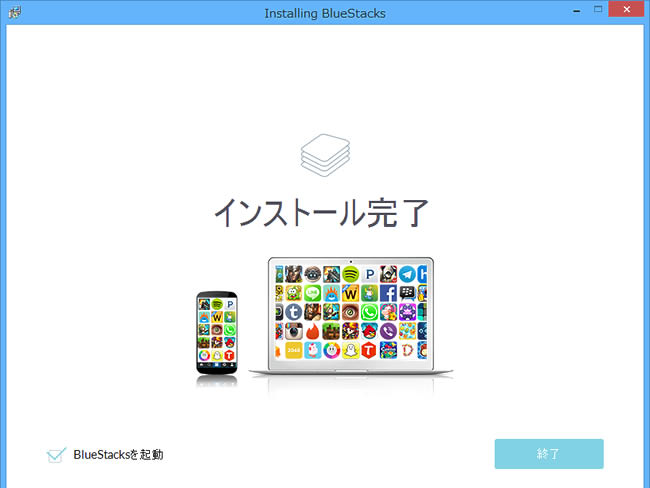
こちらが初期画面です。
”Android”というタブをクリックしてみます。
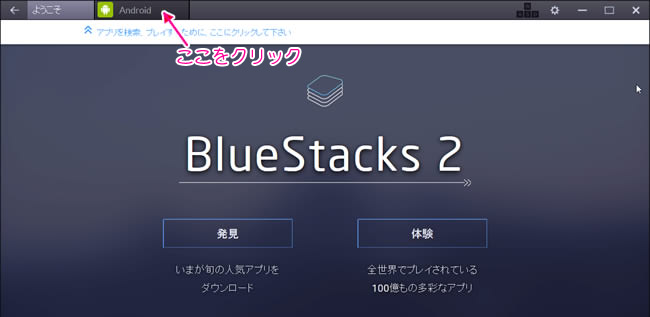
初期化が始まったようなんですが…こちら↓の画面、10分経っても画面に変化なし。
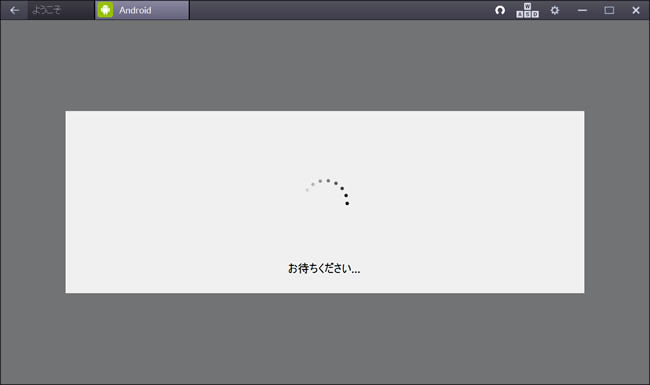
やむなく”ようこそ”というタブをクリックしたら最初の画面に戻ったので再び”Android”というタブをクリックしたら今度はこんな↓画面が出てきました。
(さっきの画面はいったい何だったんだ?!)
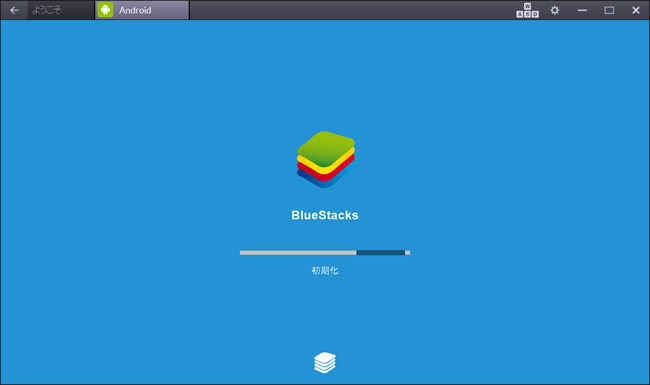
そのまま放っておいたらやっと先に進めるようになりました。
どうやら初期設定に突入した模様。
位置情報の設定のようなので、関係ない私は「同意しない」を選択。
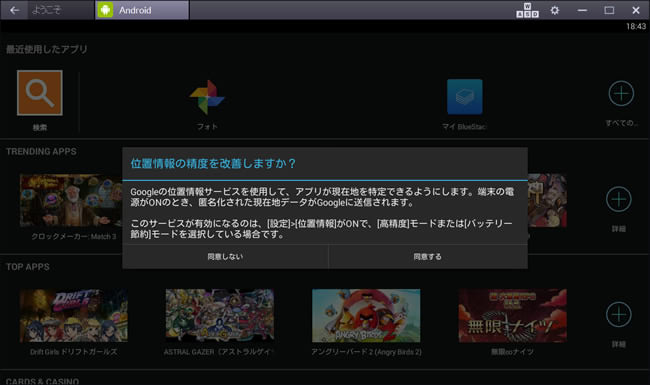
やっとAndroidの画面までたどり着きました。
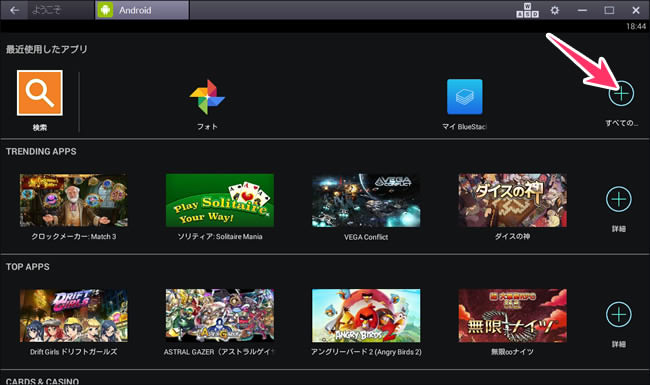
この後はInstagramアプリのインストールに入るんですが、どのみちGoogle Playへの登録は必須なので先にそれを済ませておきます。
さきほどの画面の右上(矢印の)”+”をクリックします。
すると「すべてのアプリ」という画面になるので”設定”をクリックします。
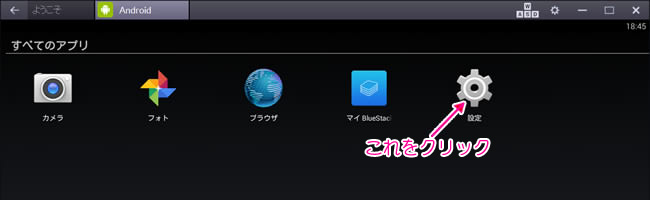
設定画面が開くので”Add account”をクリックします。
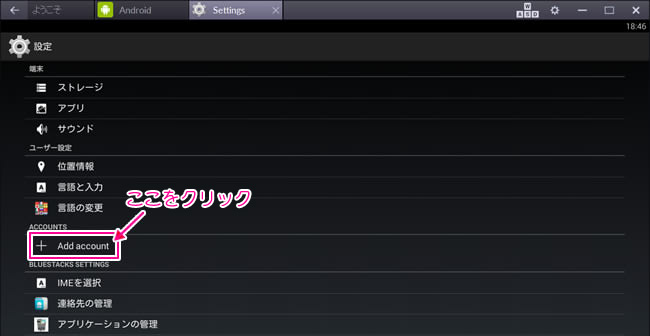
アカウント選択画面が出てくるので”Google”を選択します。
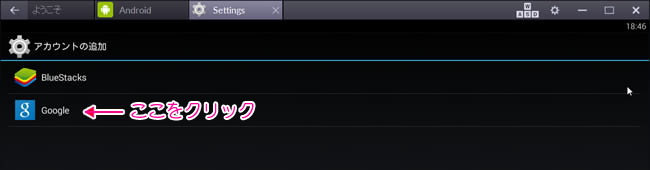
アカウント選択画面が出てくるので”既存のアカウント”を選択します。
(Googleアカウントは前もって作成しておいた方が無難です)
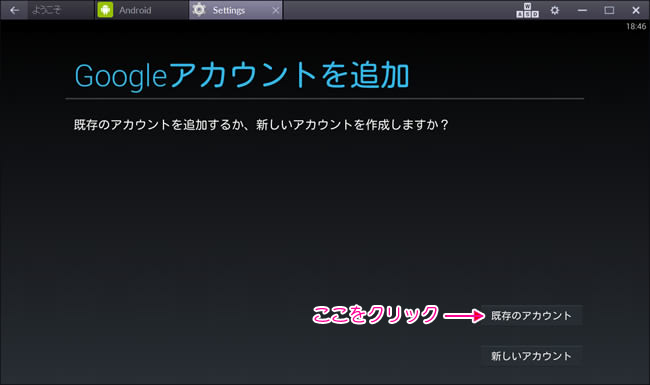
ログイン画面が出るので、アカウントに紐づいたメルアドとパスワードを入力します。
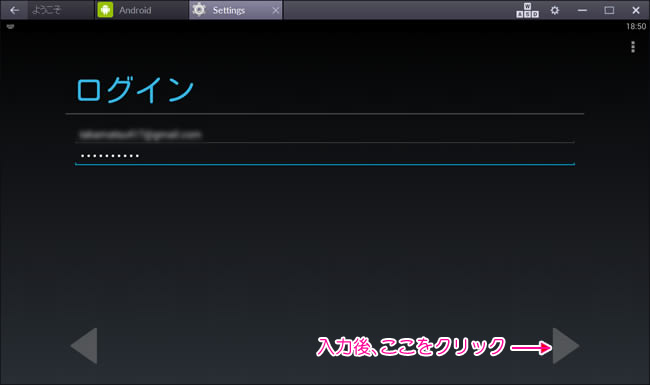
メールアドレスの「@」マークとアンダーバー「_」はこの段階では使えないようです。
そのためメモ帳とかで予めメールアドレスを打ちこんでそれをコピーペーストするといいでしょう。
あと「delete」キーも正常に反応しませんので「Backspace」キーで対応しましょう。
同意画面が出ます。
OKをクリックするしかありませんね。
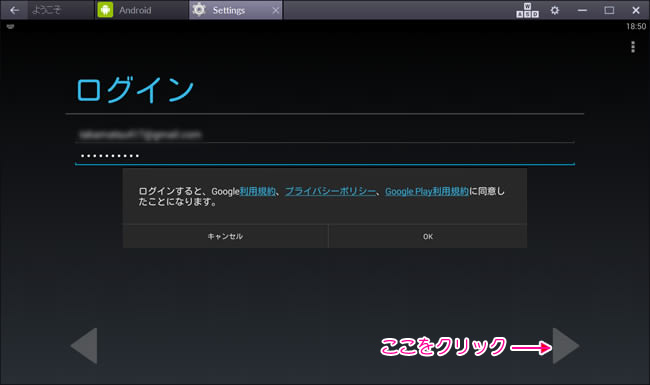
設定の1個目が終了しました。
”次へ”をクリックします。
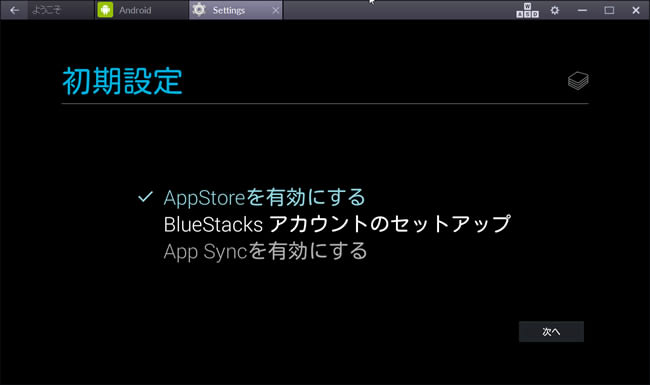
よくわかりませんが、BlueStacks用のセットアップも必要みたいです。
さきほど入力したアカウントのラジオボタンにチェックを入れてOKをクリックします。
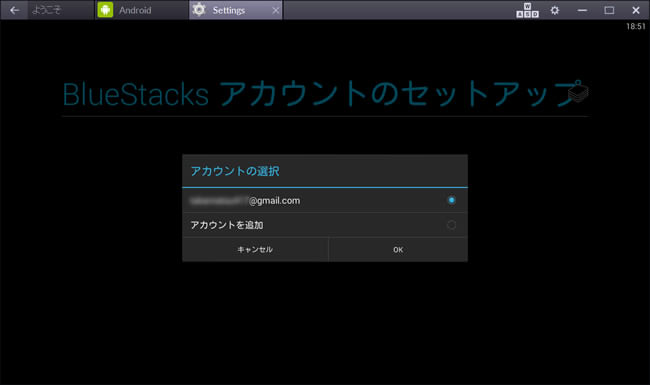
設定の2個目が終了。
”次へ”をクリックします。
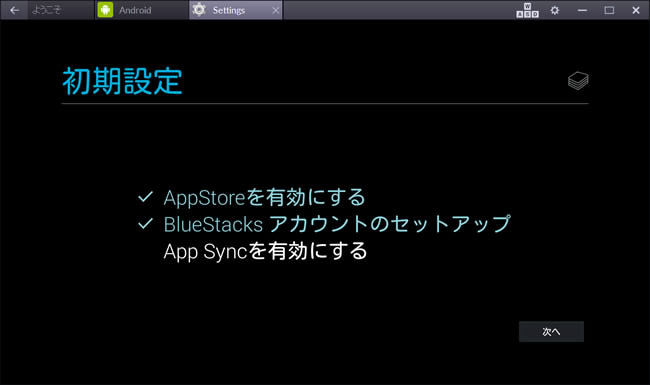
App Syncを有効にしないとダメみたいです。
さきほどのメルアドが表示されてるのでそのまま”次へ”をクリックします。
(そもそもApp Sync自体が私にはよくわかってません)
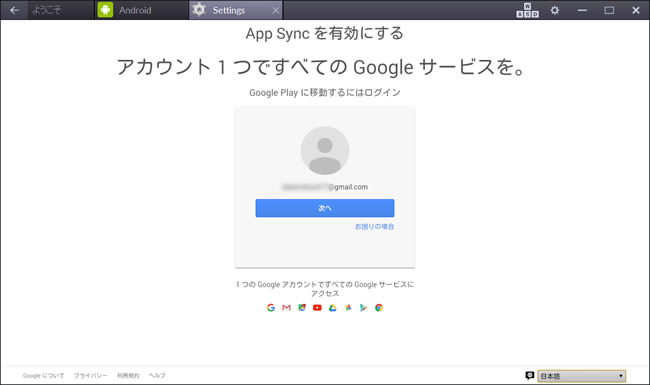
またログイン画面が出てきましたね。(笑)
パスワードを再度入力して”ログイン”をクリックします。
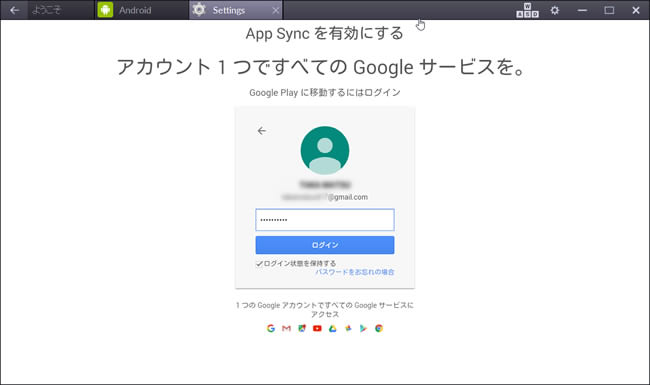
アカウント復旧オプションの確認だそうで。
電話番号がすでに入ってましたがそのまま”完了”をクリックしました。
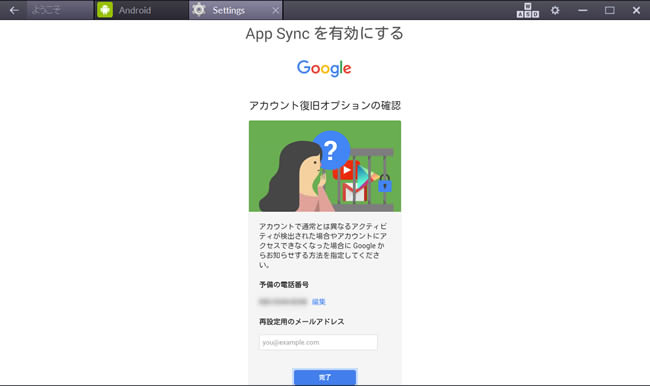
これで3項目の設定が完了です。
OKをクリックします。
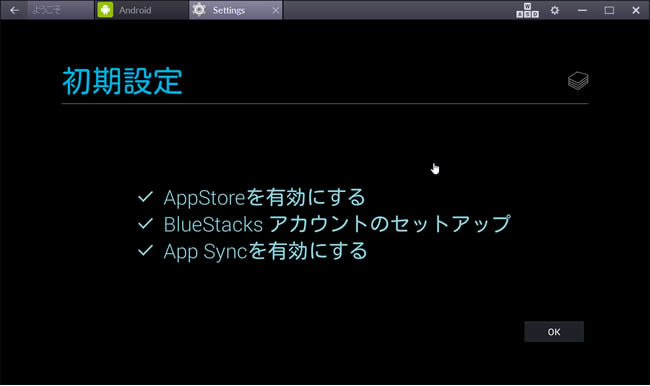
次の画面ではどちらも必要ないのでチェックを外しておきました。
三角マークをクリックすればBluestacks2のインストールは終了です。
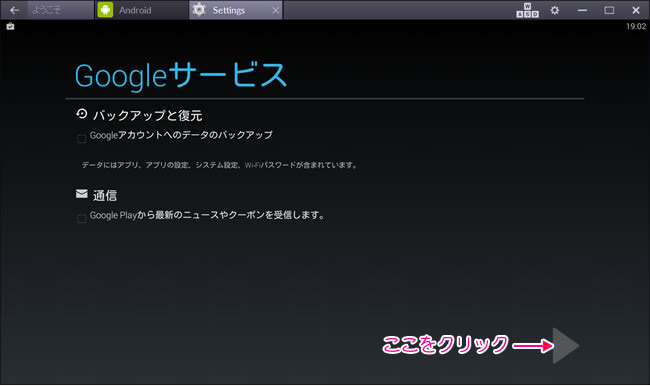
Instagramのインストール
Instagramのアカウントは既に持ってる前提で進みます。
検索アイコンをクリックします。
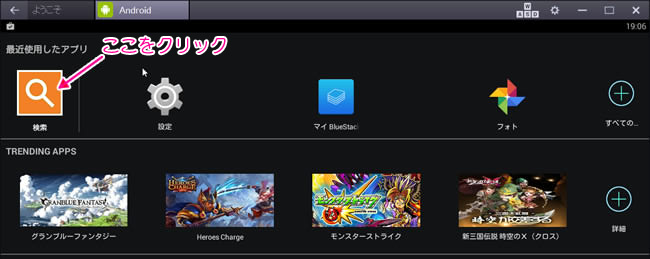
「instagram」と打って”Playを検索”をクリックします。
(画面内の”istagram”はタイプミスです)
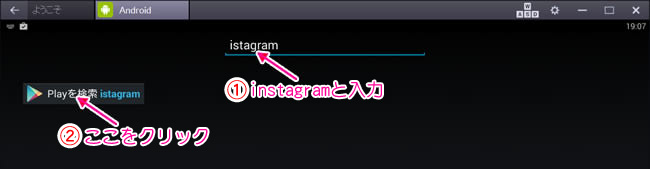
Instagramアイコンをクリックします。
(打ち間違いでもInstagramが出てきました)
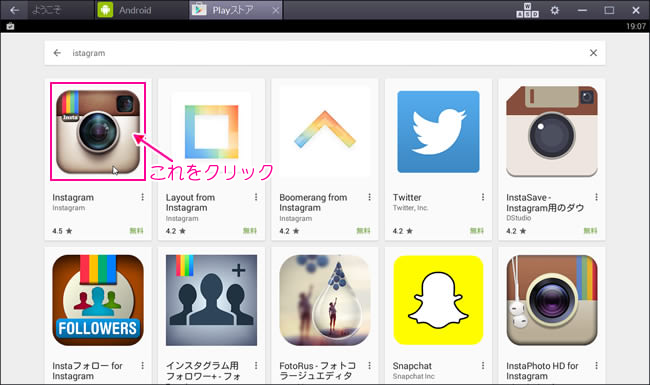
”インストール”をクリックします。
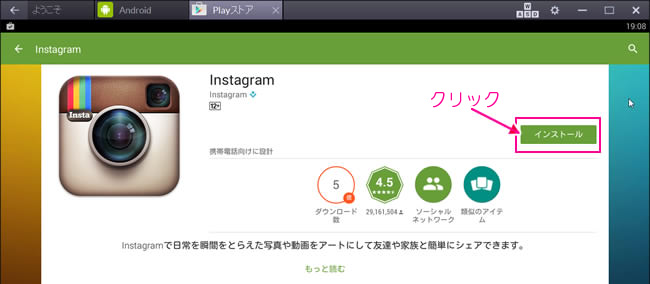
”同意”して、
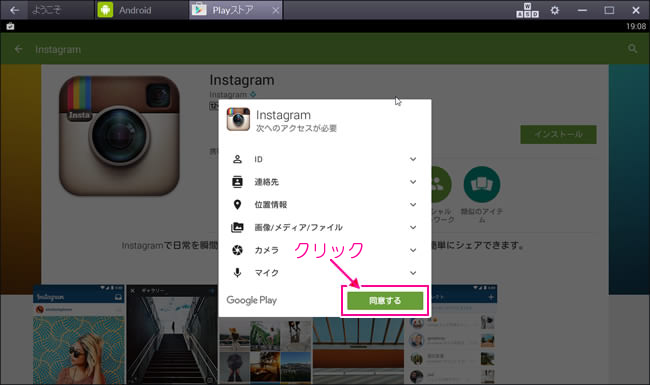
”開く”をクリックします。
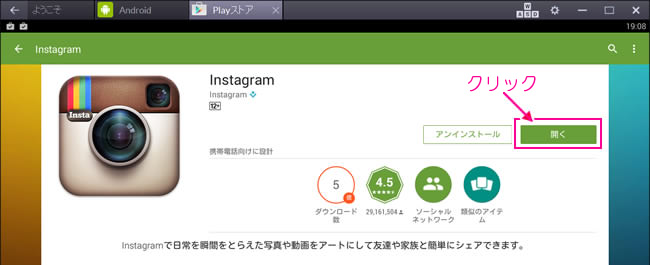
ログイン画面が出るので”ログイン”をクリックします。
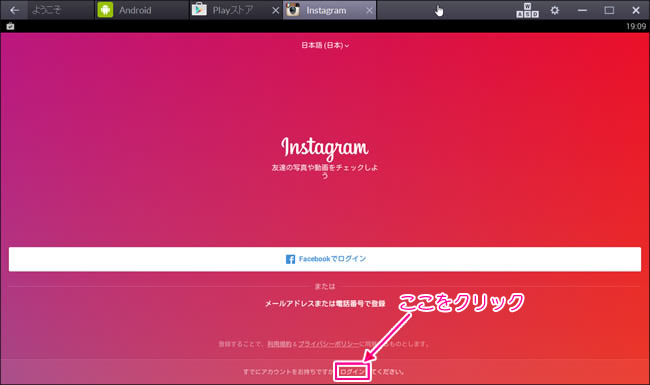
”ユーザーネーム”と”パスワード”を入力して”ログイン”します。
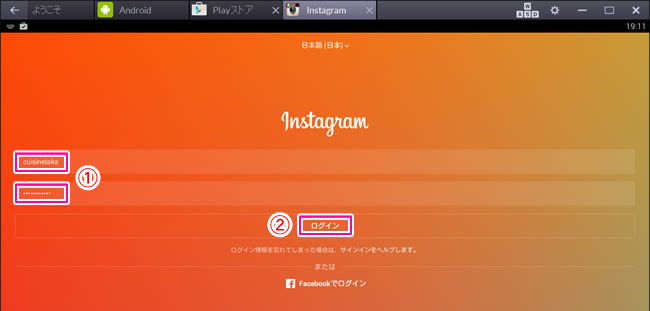
これでやっとInstagramが表示されました!
(すでにいくつかスマホで投稿済みです)
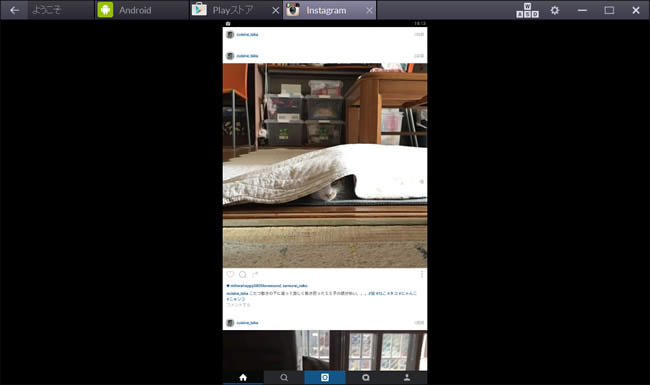
次からはBluestacks2を起動して”Android”タブをクリックします。
そこにInstagramアイコンが出てるのでそこをクリックすればいいだけです。
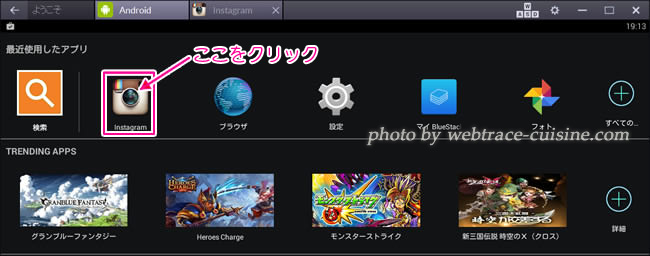
しばらく使っていると下の↓ような画面が出てきました。
”使い続けるなら金を払うか指定のスポンサーアプリをインストールしてね”ってことなんでしょう。
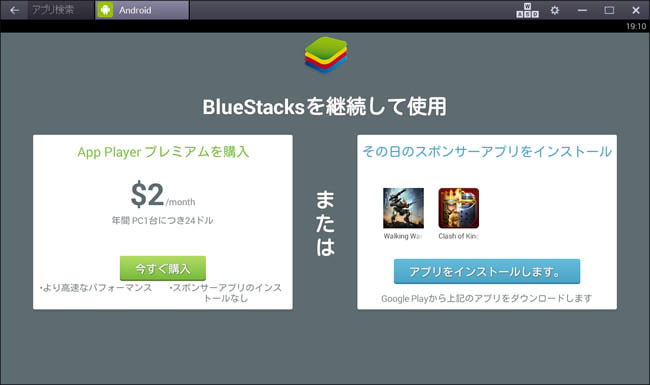
今回は”アプリのインストール”を選んでみました。
クリックするとほんの数秒でしたが「まもなくアプリがインストールされます」みたいな文字が出てきます。
でもそれ以降、画面に何らかのアプリがインストールされた気配はないんですよね。
アイコンも増えてないし。
どういうことなんでしょう。
これはちょっと様子見になります。
画像の投稿のやり方
Instagramを起動します。
起動画面なんですが、仕様としてスマホ全画面サイズで表示されるみたいです。
そのためディスプレイ(モニター)が小さいと文字がかなり小さくなってちょっと見にくいかも。
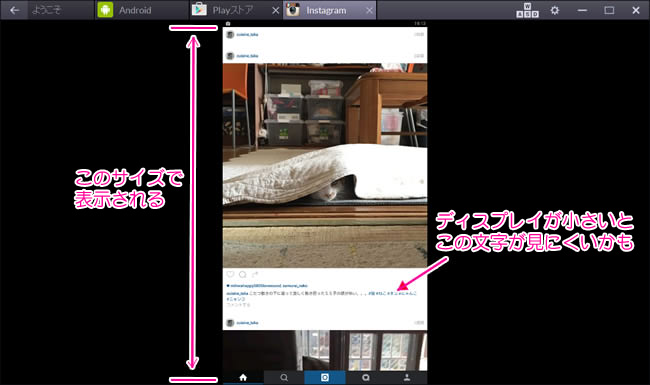
PC上での編集・加工の結果はすぐにスマホにも反映されるので、最初だけは実際にスマホでもInstagramを立ち上げて確認しながらやるといいかもしれませんね。
画像を投稿するには画面一番下の”○”マークをクリックします。
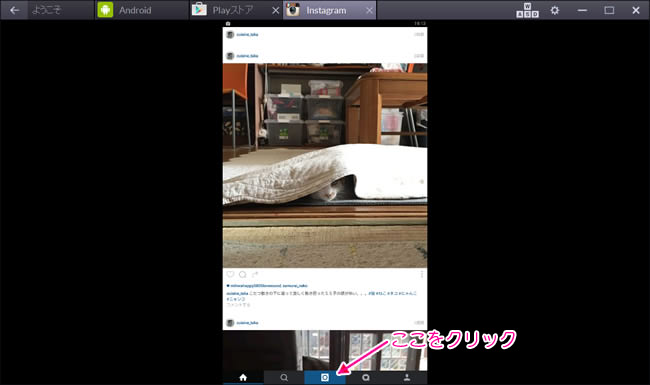
こんな画面に変わるので、”写真”の文字が青色になってるのを確認して投稿したい画像をドラッグ&ドロップします。
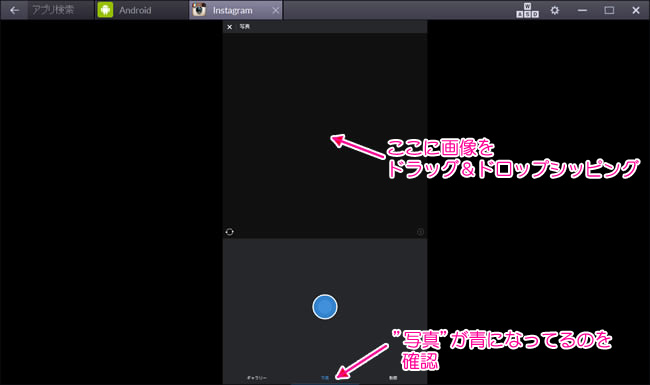
”写真”とか”動画”というのはPCカメラでの撮影用みたいで、特にどのモードでドラッグ&ドロップしても変わりはないようです。
ドラッグ&ドロップした画像や動画は”ギャラリー”に保存されます。でもギャラリーからの削除の仕方がまだわかりません。
画像をドラッグ&ドロップするとこんな画面が出ることがあります。
”instagram”をクリックしましょう。
(他をクリックして試したことはないですけど)
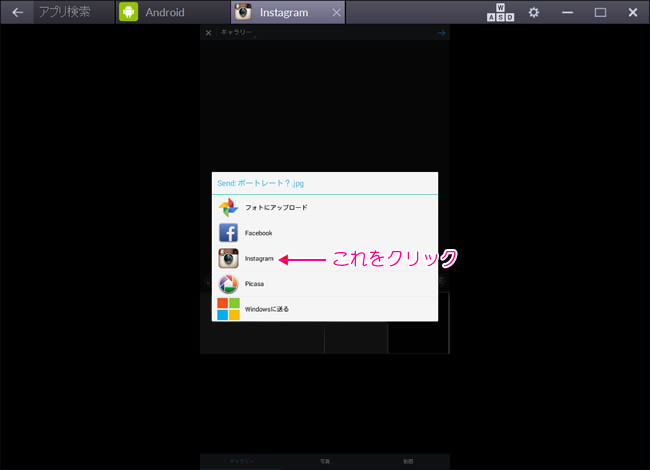
その結果がこちら↓です。スマホと全く同じです。
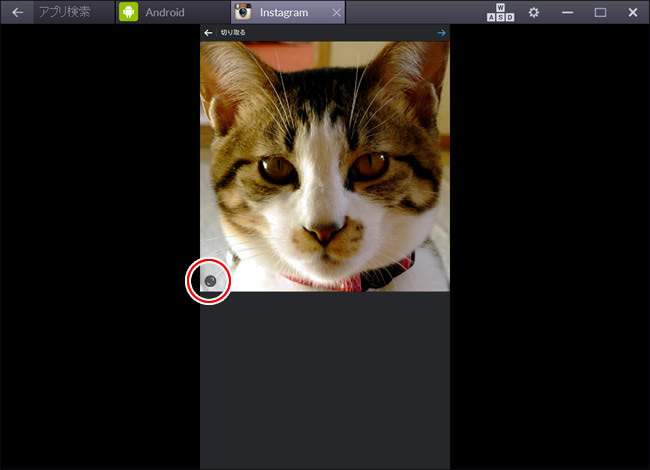
上の画像ですが、本来は横長の画像なんです。
Instagramの場合、正方形が基本なので横が削られてますが、赤丸印をクリックすると本来のサイズでの表示が可能になります。
クリックした結果がこちら↓です。
これでよければ赤丸部分をクリックします。
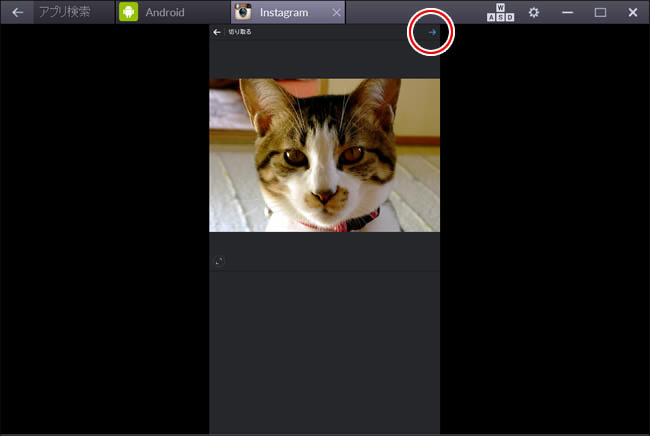
この辺はスマホの機能と同じです。加工をしたければここでいじくりましょう。
終了後は赤丸部分をクリックします。
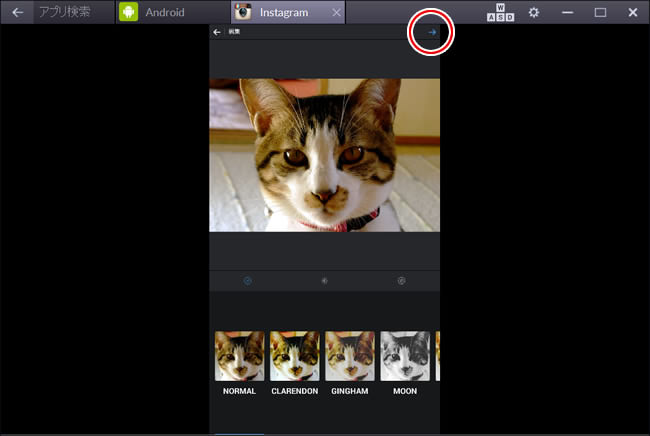
キャプション入力画面になるので適当に入力します。
終わったら赤丸部分をクリックします。
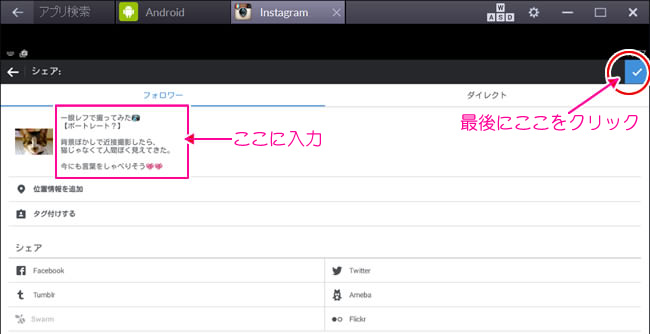
これで投稿が完了しました。
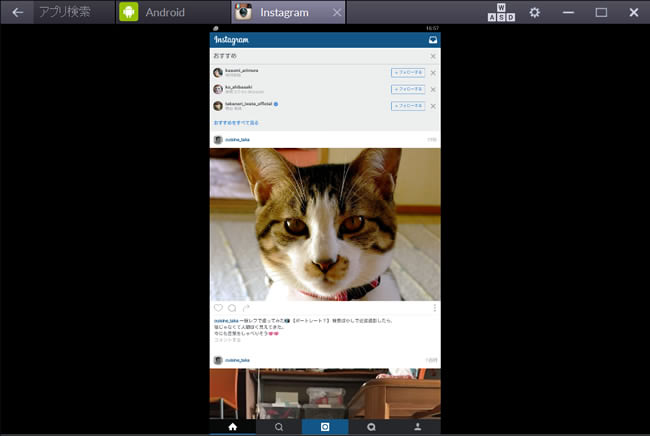
ちなみに投稿したキャプションを再編集したい場合は、下の赤丸印の部分をクリックすると4つのコマンドが出てくるので”編集”をクリックすれば編集可能になります。
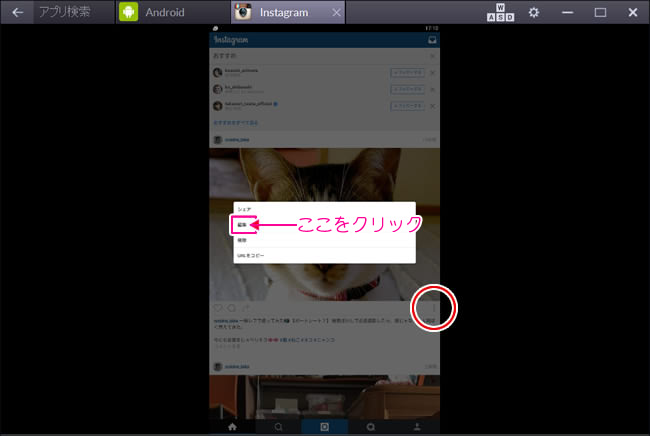
こちらがその編集画面です。
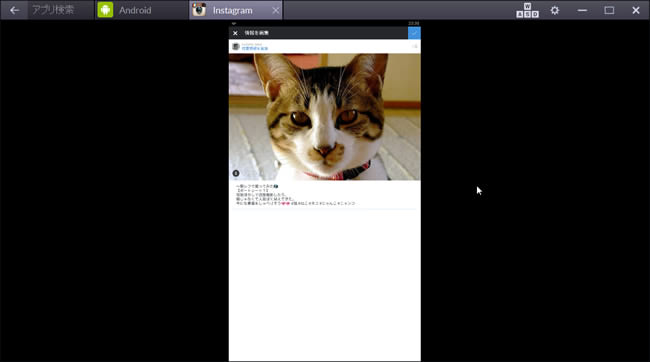
編集画面ではコピーペーストが効かないようです。
メモ帳等で打ったテキストをコピペしようとしてもうんともすんともいいませんでしたから。
動画の投稿のやり方
動画に関してですが、私のPC環境の問題なのか、どうあがいても最後の処理の段階でそれまでの作業がすべてキャンセルされてホーム画面に戻ってしまいます。
よって動画に関してはClipboxなどを使って動画をスマホに飛ばし、スマホのInstagramから投稿するしか今のところ手がない状態です。
キャプションが改行されない?
キャプションに載せるテキストが長くなるようなら改行があった方が絶対的に見やすいでしょう。
ところがBluestacks2上で整形したテキストは、実際にスマホで見るとどうも改行がうまく反映されてないようです。
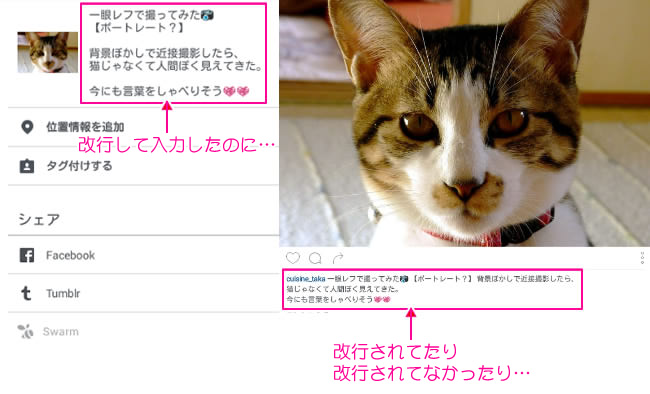
ネットでよくよく調べてみると、Instagramの改行についてはかなり前から問題になってるようで、解決法もバラバラな感じでした。
英語圏でのアプリならではの問題もあるんでしょうかね。
そこで私なりにいろいろ検証してみた結果、以下のことがわかりました。
(あくまで私の環境下での検証です)
- 改行になるかならないのかの規則性が最後までわからなかった
- Bluestacks2上でのキャプション入れは普通に改行を入れながら打ち込んで投稿を完了する
- その後に”改行が反映されなかった部分”を投稿後の”編集”機能を使って改行を追加していく
- 編集はBluestacks2上でもスマホ上でもどちらでもOK
- ”?”マークを使った行はどうやっても改行が無理っぽい。
参考までにBluestacks2での整形後の画面キャプチャとiPhoneでの画面キャプチャを載せておきます。
(1行あけもスマホ上では無視されるようです)
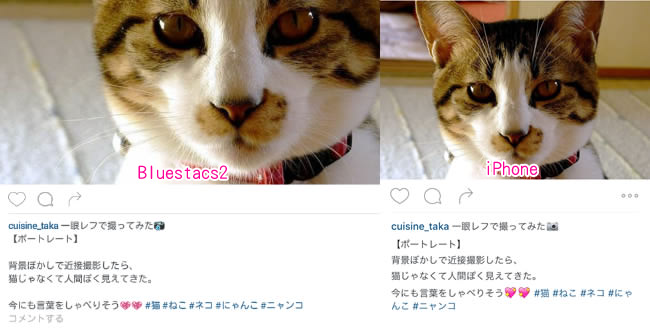

以上です。





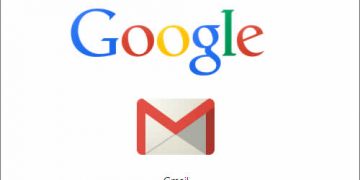

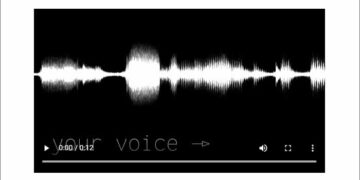






きたねー猫w
初めましてあんなといいます!
こんにちは!
普段スマホばかりの私は、インスタグラムがスマホだけとは知りませんでした(´゚д゚`)
他にも困ってらっしゃる方がいると思うので
この記事は本当に役に立つと思います!!(^^)!
それにしても猫ちゃんが可愛すぎて(*´▽`*)
一眼で取っているから有料で販売されている写真のようです(*´▽`*)!!!
応援ぽち完了です!
私はやっと初の無料レポートを完成させてテンションが上がってドキドキが止まらず…(笑)
それならお百度周りの勢いで今日の夜から
20時間耐久コメント周りをしようと思っているトコです(笑)
またきます(*^_^*)
あんなさん、こんにちは、きゅいじんです。
いろいろと頑張っておられるようですね。
陰ながら応援させていただきます。