【iPhone】QRコードの読み取りは専用アプリいらずでとても簡単
も・く・じ
QRコードってご存知ですよね。
このQRコードですが、以前はサードパーティーのアプリを使って読み取るのが普通でした。
でも今はiPhone付属のアプリで簡単に読み取れるんです。
サードパーティー(第三者という意味)のアプリというのは、簡単に言うとiPhone付属のApple開発のアプリではなく別のメーカーがiPhone用に開発したアプリという意味です。
方法1:カメラで読み取り
最初はカメラアプリを使っての読み取りです。
(iOS11以降)
先に設定→カメラで、カメラのQRコードスキャン機能をONにしておきます。
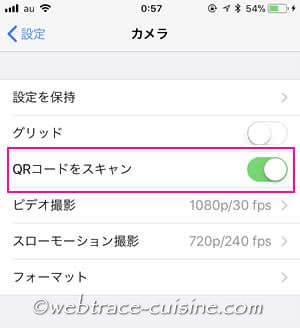
続いてiPhoneのカメラアプリを立ち上げ、

PCに表示されたQRコードや印刷物のQRコードにカメラをかざします。
すると画面最上部にSafariで開くかどうかの通知が表示されます。
その通知をタップすると、QRコードに記載されたサイトがSafariで開きます。
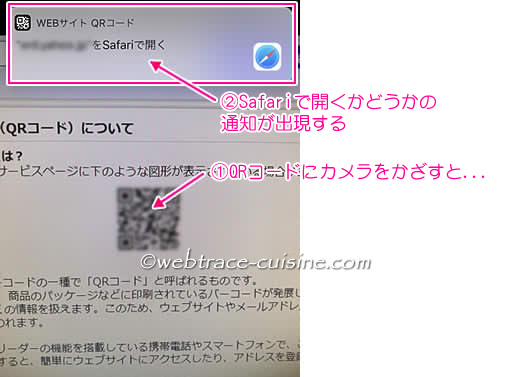
※読み取りテスト用にQRコードを用意しました。
(iPhoneでご覧の方は後ほどご紹介するやり方でお試しを)
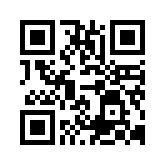
※QRコードは株式会社デンソーウェーブの登録商標です
上のQRコードをスキャンすると”かわいいだけじゃ猫とは付き合えない”という猫サイトが開くはずです。
方法2:Chromeで読み取り
ブラウザのChromeでもQRコードが読み取れます。
(アプリが入ってない方はインストールが必要です)
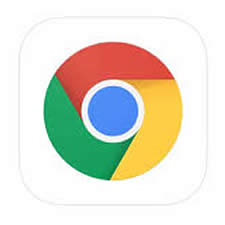
インストールしたChromeのアイコン上で長押し(3D Touch)します。
すると”QRコードをスキャンします”という項目が出るのでそこをタップします。
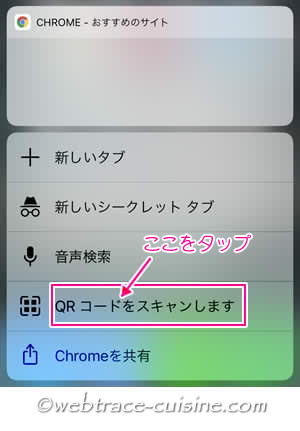
カメラが起動するので枠内にQRコードが入るよう調整します。
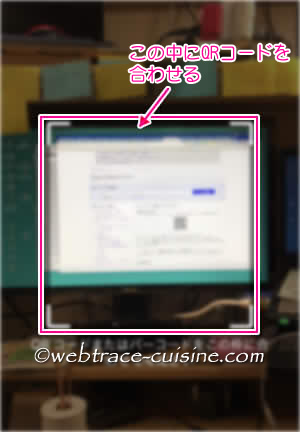
QRコードがスキャンされると自動的にQRコードに登録されたURLがChromeに読み込まれるので、右下の”Go”をタップすれば目的のページが開きます。
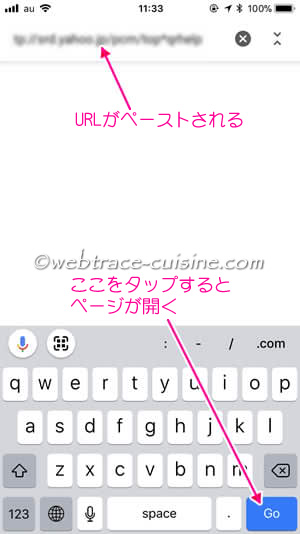
番外:3D Touchで直接開く(Safari)
先ほどの2つのやり方は、QRコードにカメラをかざして読み込むというやり方でした。
じゃあたとえばiPhone上のSafariで閲覧しているページ上にQRコードがあった場合はどうしましょう。
この場合、カメラで読み込むのは不可能です。
でも大丈夫。
別のやり方があります。(Safari限定)
ブラウザ(Safari)に表示されてるQRコードの上で長押し(3D Touch)します。
するとQRコードが拡大されるので、そのまま指を放さずにちょっとだけ上にずらします。
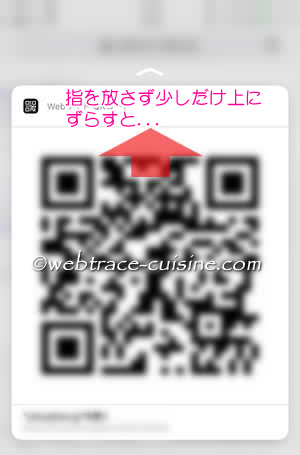
QRコードに含まれてるアクションが表示されるので目的のアクションをタップします。
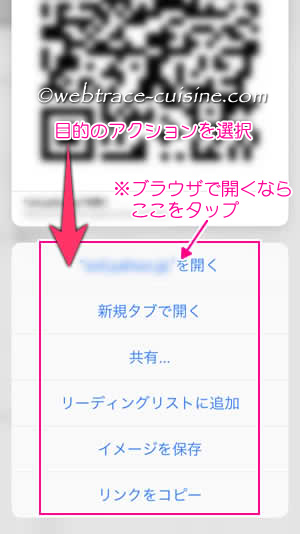
※iPhoneでご覧の方は読み取りテスト用のQRコードでお試しください。
以上です。
※当記事は記事投稿日(更新日)時点の情報につき、最新のものとは異なる場合があります。
【iPhone8&iOS11.2.6にて検証済み】















記事はお役にたてましたか?
記事に興味をもっていただけたらソーシャルボタンでの共有お願いします^^
↓ ↓ ↓ ↓ ↓ ↓ ↓ ↓ ↓ ↓