Windows用のキーボードの各キーにはデフォルトの設定が付与されてます。
たとえばF7キーはカタカナ変換とかDeleteキーは削除とか。
そのまま使うのももちろん構わないんですが、自分の使いやすいようにカスタマイズしていくと文書入力が格段に早くなります。
Microsft IMEのキーをカスタマイズ
Windowsに標準で搭載されてる日本語入力ソフトがMicrosoft IMEというものです。
それをデフォルト設定のまま使わずちょっとだけいじってやるとかなり効率よくキー入力を行えます。
たとえばキーボード左上の半角/全角キーを押すとデフォルトでは『カナ/かな入力(日本語入力)と英数字入力の切り替え』ができます。
ただ筆者はこの半角/全角キーの位置がとても押しづらいと感じる人なんです。

なおかつ今どっちのモード(日本語入力 or 英数字)だっけ?となることも多くストレスの元でもあるんです。
そのため現在はこのキーをいっさい使ってません。
じゃあどのキーで入力切り替えをやってるのかといえば変換or カナ/かなキーと無変換キーです。
変換or カナ/かなキーのどちらを押しても無条件で日本語入力モードになり、無変換キーを押したら無条件で英数字直接入力モードになるよう設定を変えてます。

これなら今どっちのモードかなんて考える必要はなく、キーも押しやすい位置にあるのでかなり素早く切り替えられます。
それに日本語入力モードに関しては2つのキーのどちらを押しても有効なので、ブラインドタッチがしやすくもなってます。
というわけでまずは上記キーを別のキーに割り当てるやり方をご紹介します。
WIndows11タスクバー右側の(「あ」とか「A」とか表示されてる)IMEアイコン上で右クリック→『設定』をクリックします。
開いた設定画面の『キーとタッチのカスタマイズ』をクリックします。
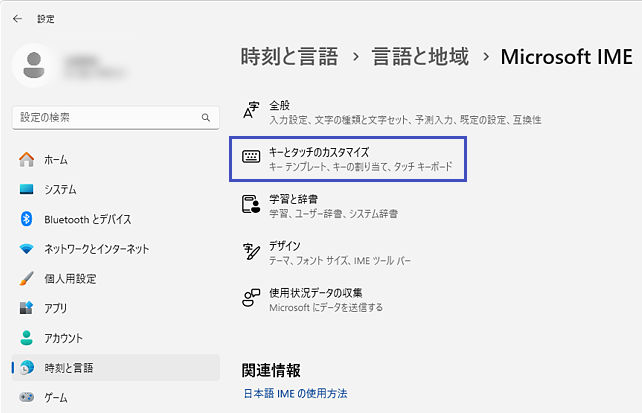
『キーの割り当て』をONにすると下にある4つのキーのカスタマイズが可能になります。
(※下のキャプチャ画像は当方でカスタマイズ済みの画面です)
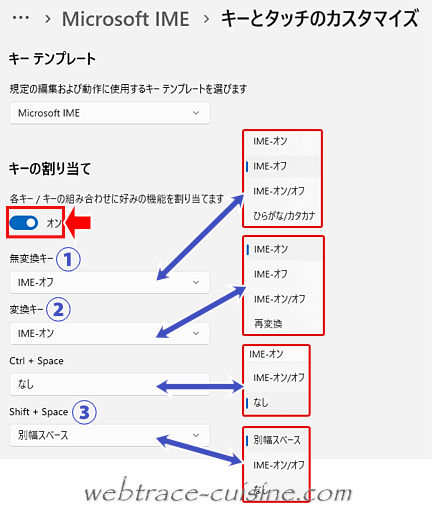
①『無変換キー』の”IME-オフ”は、無変換キーを押すと変換なしで直接半角英数字を打ち込めるようになります。
②『変換キー』の”IME-オン”は、変換キーを押すと日本語入力モードになり普通に日本語変換操作が可能になります。
③『shift+Space』の”別幅スペース”は、日本語入力モード時でもshift+spaceキーの同時押しで常に半角での空白が入力できるようになります。
全角での空白入力がほとんど必要のない方にとってはこれはかなり便利な機能かと。
Ctrl+Spaceキーには何も設定してません。
PowerToysを使ったキーのカスタマイズ
Microsoft IMEでは先の4つのキーだけカスタマイズが可能です。
しかしながら他のキーもデフォルト設定から変更したいという場合はMicrosoft提供の『PowerToys』というツールを使うと簡単にカスタマイズができます。
 筆者
筆者Microsoftが提供しているツールなのでWindowsとの相性は完璧ですね。
インストール
ツールのダウンロード先は2ヵ所あります。どちらでもOK。
Microsoft Storeからならこちら。
GitHubのPowerToysページからならこちら。
GitHubのダウンロードページは以下のような感じでダウンロードリストが4つあります。
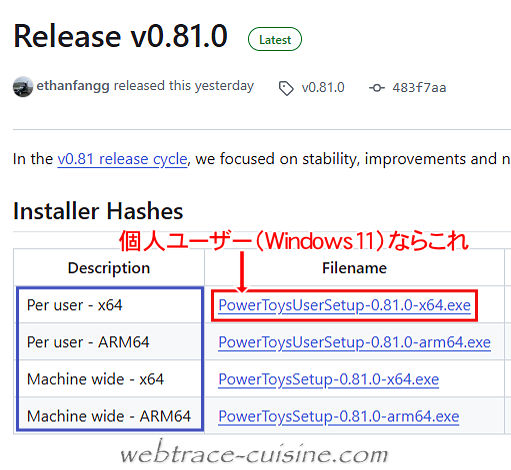
「Per user」というのは現在ログインしているユーザーのみにインストールされ、「Machine wide」は全ユーザーにインストールされるみたいです。
また「x64」は主にIntel製 or AMD製CPU搭載PC用で、ほとんどのWindowsマシンがこれに該当するかと思います。
「ARM64」はApple製品だったりPC以外の機器(スマホなど)に使われてる製品用だそうです。
ということで個人使用のPCであれば一番上の「Per user - x64」を選択すればOK。
 筆者
筆者インストール方法はここでは割愛しますが、基本的には”OK”や”NEXT”をクリックしていくだけで完了します。
インストールが終わったらPowerToysを起動します。
(デスクトップアイコンやウインドウズアイコン→「すべてのアプリ」から起動)
管理者権限
PowerToysの機能を最大限に利用したいのなら『管理者モード』での起動にしておきます。
インストール直後は”ユーザーとして実行中”(ゲスト扱い?)なので『管理者として再起動』をクリックします。
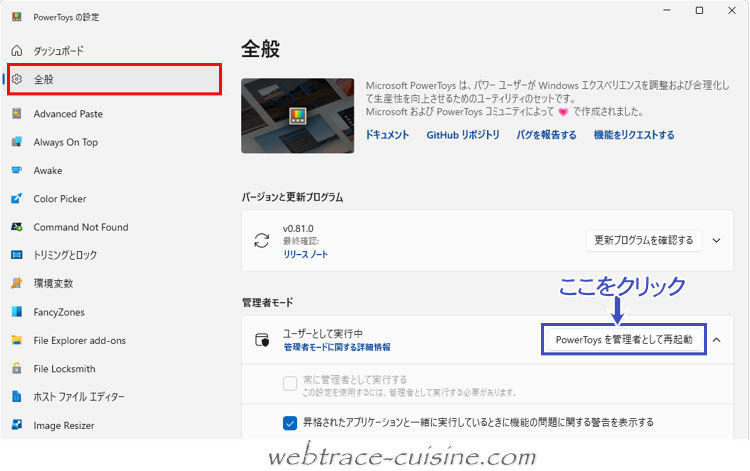
再起動直後は下のようになってるはずなので、『常に管理者として実行する』にチェックを入れておきます。
こうすれば次回からは自動的に『管理者モード』での起動になります。
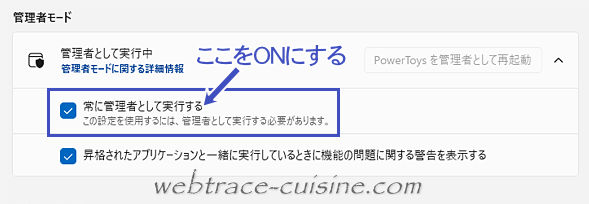
常時起動
常にPowerToysの機能を有効化しておきたいのなら『起動時に実行』もONにしておきます。
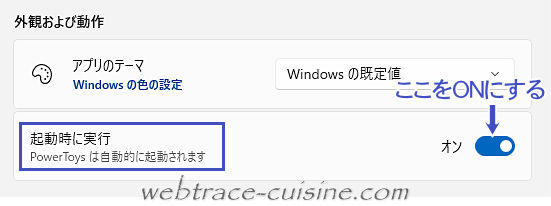
更新プログラム
Windowsアップデート同様、ここをONにしておくと最新のバージョンを手に入れることができます。
ONにすべき項目はあなたの環境次第なので適当なものだけにチェックを入れます。
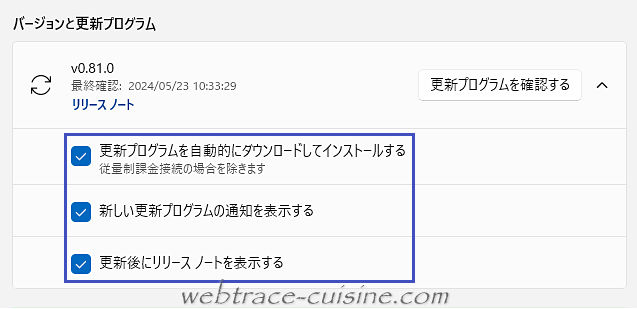
次からは『Keyboard Manager』を使ったキーの置き換えの具体的な使い方をご紹介します。
Keyboard Manager(キーの再マップ)
ここから実際にキーを置き換えしていきます。
PowerToysの中の『Keyboard Manager』をクリックして設定画面を出し、「Keyboard Managerを有効化する」のところをONにします。
そのあと「キーの再マップ」をクリックします。
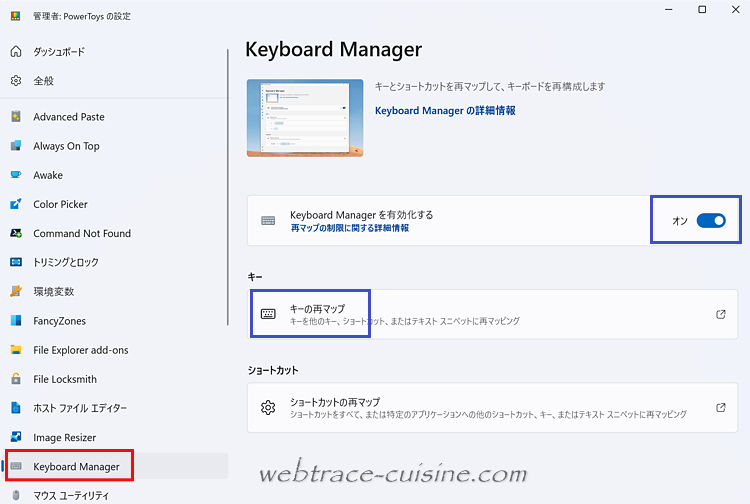
下のような画面に変わるのでサンプルとしてCaps キーをDeleteキーに置き換えてみます。
まず「+ キーの再マップの追加」をクリックします。
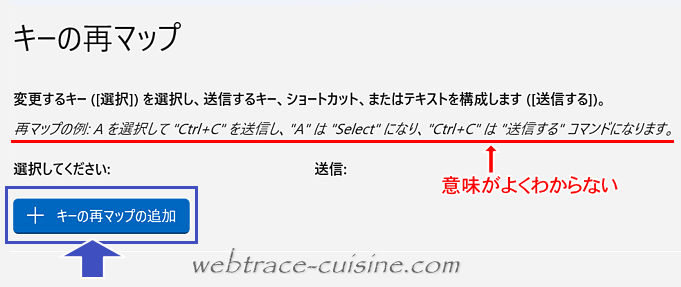
ちなみにCaps(Lock)キーはShiftキーを押さなくても大文字の入力ができる役割をもったキーです。
しかしながら日本語ではそもそも利用する機会がそれほどないのとShift+Capsキー同時押しで初めて有効化される機能なので、個人的にはほとんど意味のないキーだと思ってます。
でもキーの位置が自然と小指が置けるかなりいい場所にあるので使わないのはもったいないということで、筆者としてはキー自体があまり大きくなく位置も間違えやすくそれでいて使う頻度が高いDeleteキーの役割をこのキーに割り当てています。
左側の「選択」をクリックします。
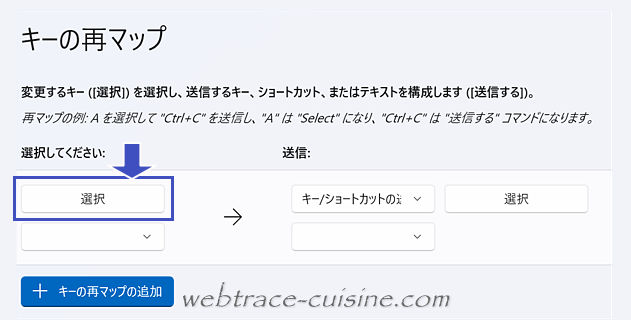
下のダイアログが出たら置き換え元のCaps(Lock)キーを押します。
すると「VK240」と表示されました。
(Capsキーの内部キーコードかと思われます)
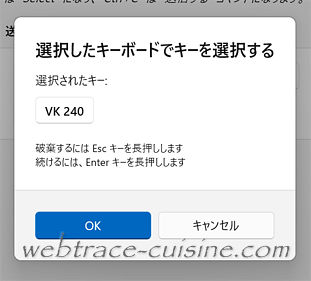
OKをクリックして画面を閉じます。
これで置き換え元のキーが確定しました。
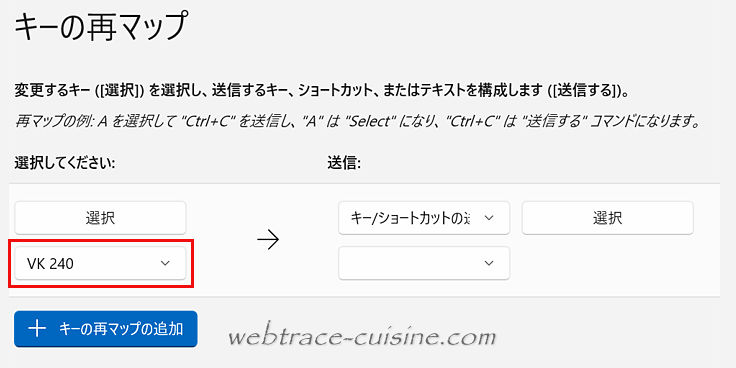
「VK240」と表記されたところをクリックして直接選択することも可能です。
目当てのキーを押してもうまく設定できないときはここから探し出すこともできますが、かなり数が多いのでけっこう大変です。内部コード名もよくわからんし。
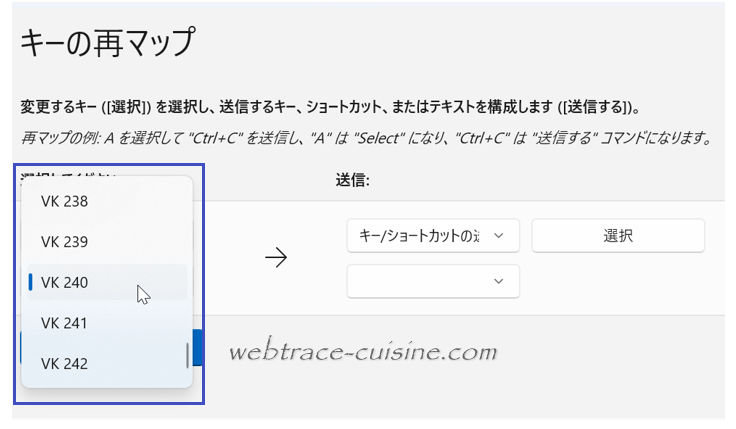
続いて右側の「選択」をクリックして置き換え先のキーを設定します。
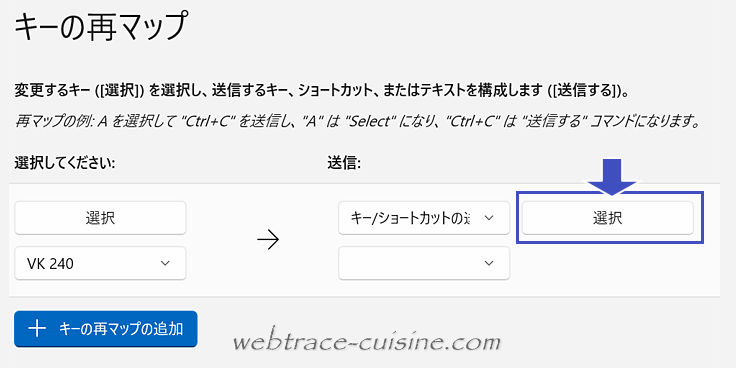
ダイアログが出るので置き換え先のDeleteキーを押してOKをクリックします。
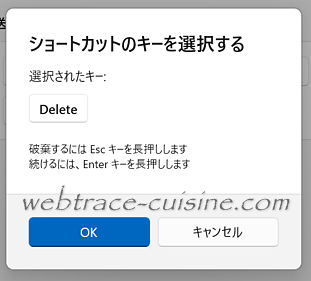
これでCapsキーをDeleteキーに置き換える設定が完了しました。
右上のOKをクリックして確定させます。
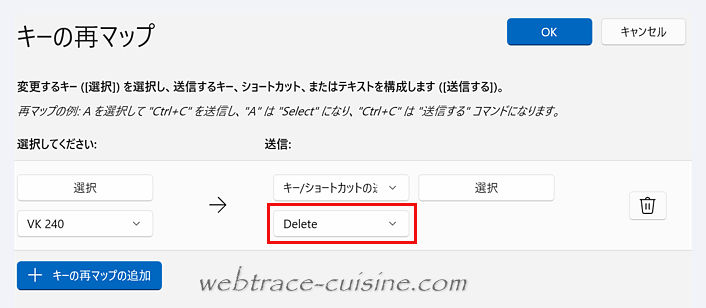
ここでも選択欄から直接選択することができます。
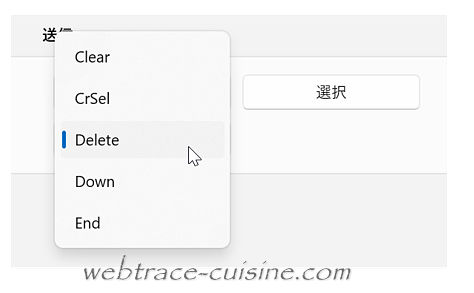
すると「警告:次のキーには…」というダイアログが出てきます。
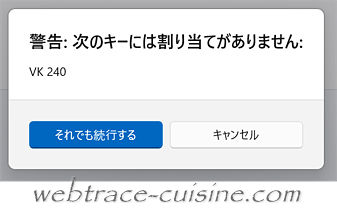
これちょっとわかりにくいですが、意味としては『Capsキー(VK240)は別のキーに置き換わったので本来のCapsキーがキーボードには存在しなくなったよ』という意味合いかと思われます。
問題はないので「それでも続行する」をクリックします。
もしも[Caps(Lock)]キーが必要ならばあらためて別のキーに[Caps lock]を割り当てておきます。
その場合は上の警告が出ません。
1個の置き換え設定がセットされました。
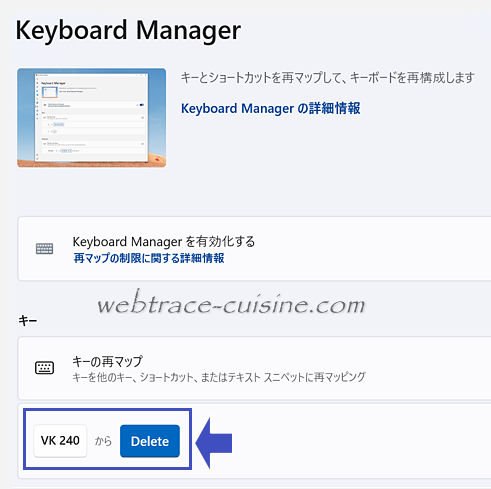
この時点で置き換えキーの効力が即発動します。
 筆者
筆者Ctrlキーが位置的に小指で押しにくいなんて方はCapsキーにCtrlキーを割り当ててもいいですね。
『[Windpws]キー+Lキー』や『Ctrl+Alt+Deleteキー』などOSで使われてる一部のキーの組み合わせは再マップ不可です。
「キーの再マップ」で設定した置き換え機能はすべてのアプリ上で有効となるため、アプリによっては誤作動を起こすケースもあります。ご注意ください。
一時的に『Keyboard Manager』の機能を無効化しておきたい時は、有効化ボタンをOFFにしておきます。
(設定自体は残ってます)
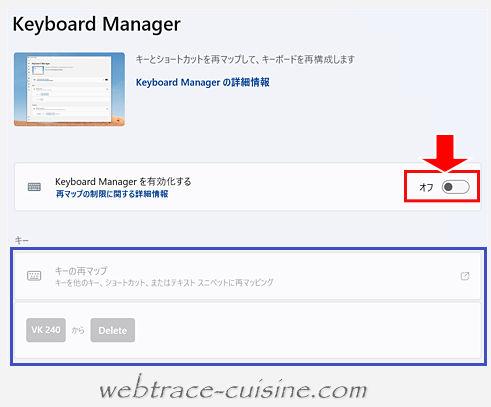
追加のやり方
キーの置き換え設定を追加したい場合は『キーの再マップ』をクリックし、
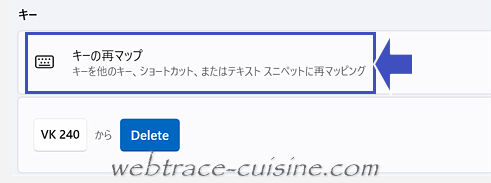
「+ キーの再マップの追加」をクリックし、あとは先ほどと同じように設定していきます。
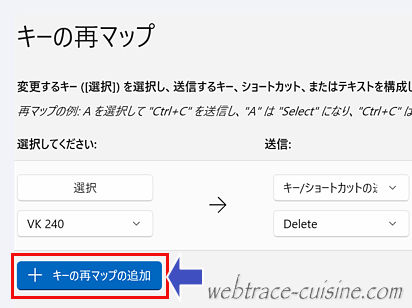
たとえば[メニュー]キー(※キーボードによっては右Altキーの場合も)もほとんど使うことのないキーなのでカナ/かなキーに置き換えてます。
(筆者使用のPCのキーボードの例)

変換キーはすでにMicrosoft IMEの設定で”強制的に日本語入力モード”仕様に設定済みなので、都合3つのキーのどれを押しても瞬時に日本語入力モードに切り替わるブラインドタッチ仕様になってます。
右Ctrlキーも全く使わないキーなので、そのキーには右隣にある←キーを割り当ててあります。
というのもブラインドタッチで←キーを押してたつもりが実は右Ctrlキーを押してたがために全くカーソルが移動しないというケースが何度もありまして。
そこで間違って右Ctrlキーを押しても左にカーソルが移動し続けるようキーを置き換えてます。
またカタカナの「ー」はブラインドタッチで押そうとするとほぼほぼ両隣りのキーを押してしまいます。

そのためーキーの右にある(これまためったに使わない)^キーをーキーに置き換えてます。
これならどちらかのキーを押しても「ー」が入力されるのでブラインドタッチがしやすくなります。
(左の0キーは使うことも多いのでさすがに置き換えは無理でした)
キーの無効化
めったに使わないキーは誤動作を防ぐためにも”無効化”したいという要望もあるでしょう。
その場合は置き換え後のキーに「Disable」を指定します。
たとえばNumLockキーを無効化したい時は下のような設定になります。
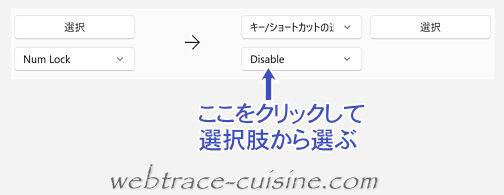
キーにテキストを登録
「キーの再マップ」ではキーの置き換えのほかにテキストの指定もできます。
たとえば下の設定はF8キーを押すと「今日はいい日だ」というテキストが挿入されるという設定です。
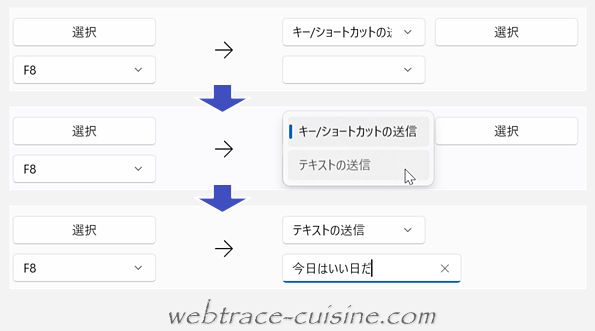
もちろん本来のF8キーは存在しなくなってしまうので、必要なら別のキーにF8キーを設定する必要はあります。
修正 or 削除のやり方
設定済みの置き換えキーをほかのキーに変更したいとか削除したい時は「キーの再マップ」をクリック→変更したいキーのところでキーの再指定を行うだけです。
削除はゴミ箱をクリック。
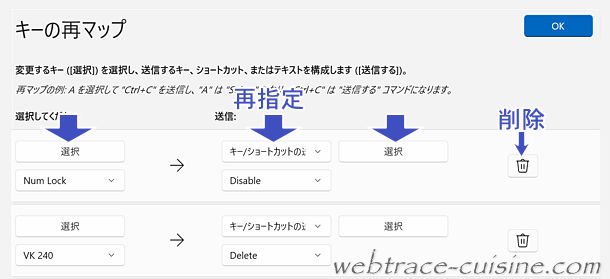
Keyboard Manager(ショートカットの再マップ)
『Keyboard Manager』の「ショートカットの再マップ」を使うと複数キーの組み合わせによるショートカットキーに対して別のキーや別のショートカットキーを指定(置き換え)することができます。
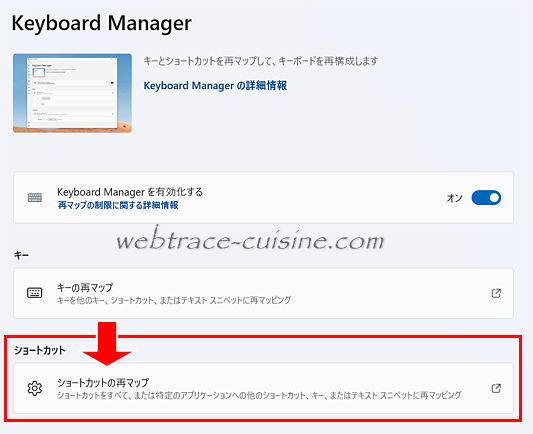
たとえば下は左Alt+F1という組み合わせのショートカットキーにDeleteキーを割り当ててみたサンプルです。
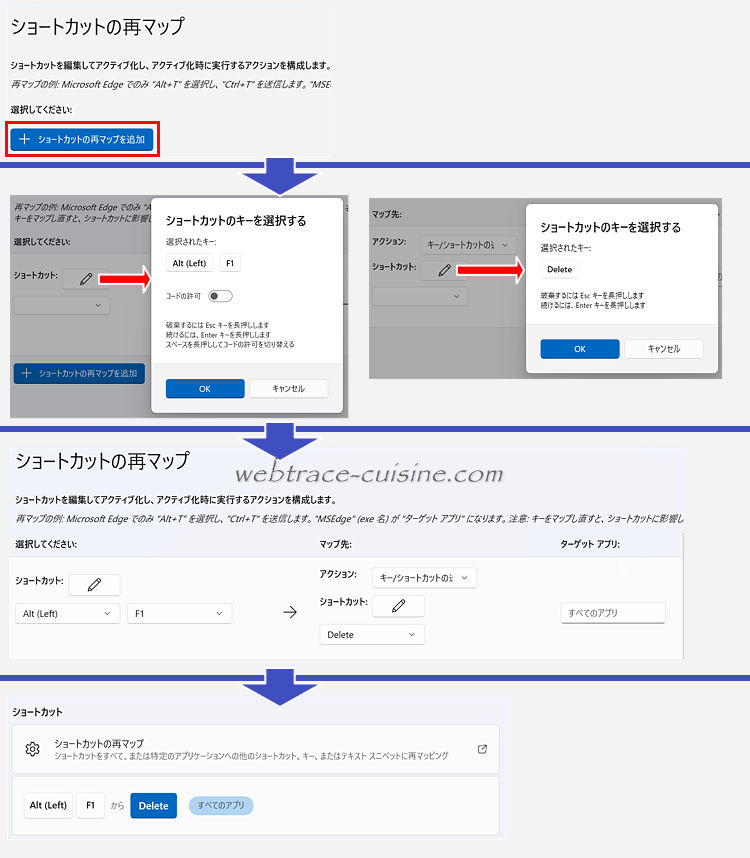
上の設定はすべてのアプリで有効な設定ですが、「ショートカットの再マップ」ではそのショートカットキーの効果を特定のアプリのみに限定することもできます。
たとえば上の設定をGoogle Chrome上でのみ有効としたい場合は、下のように”ターゲットアプリ”の欄に有効化させたいアプリ名(この場合は「chrome」)を記述します。
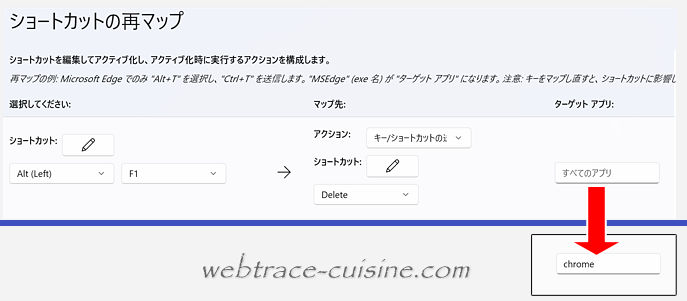
これで”Alt+F1キーを押すとDeleteキーが発動”はChrome上でのみ有効なショートカットキーとなります。
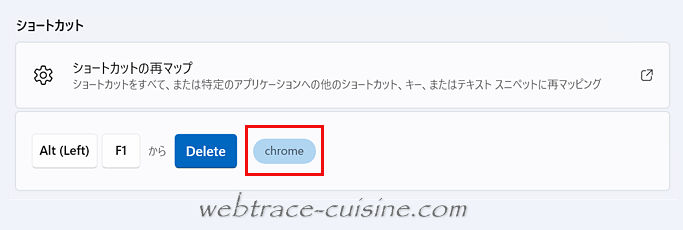
アプリ名は固定されており、正確なアプリ名を打ち込まないと機能しません。
確認方法はいくつかあるんですが、ここでは下のような確認方法をご紹介します。
①適用したいアプリを起動させておきます。(今回はGoogle Chrome)
②Ctrl+Shift+Escキー同時押しでタスクマネージャーを開きます。
(タスクバーの何もないところで右クリック→「タスクマネージャー」選択でもOK)
③「Google Chrome」の左側の矢印をクリックします。
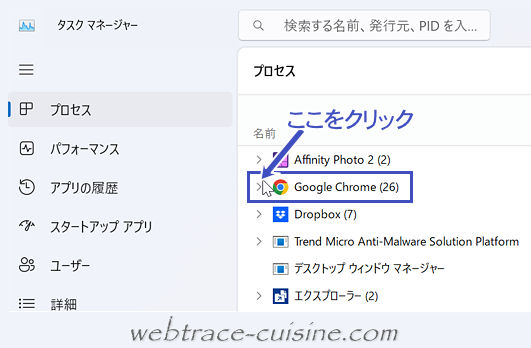
④どれでもいいので実行中のChrome上で右クリック→「詳細の表示」を選択します。
⑤反転している箇所の拡張子から前がアプリ名になります。
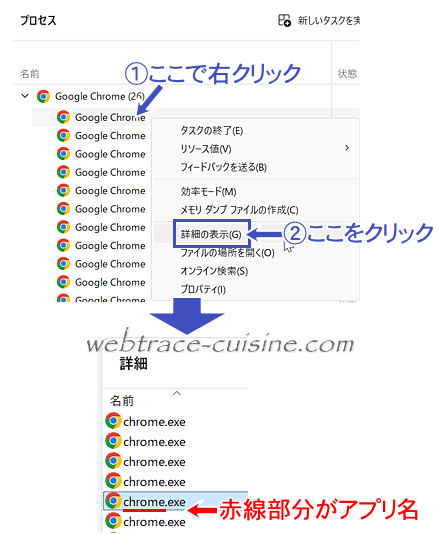
同様のやり方で調べるとAffinity Photoなら「photo」、Micorsoft Edgeなら「msedge」がアプリ名になります。
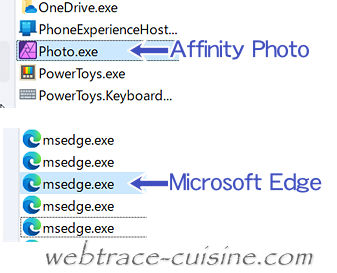
ほかの機能
ショートカットキーにはほかにもテキストを指定したり、特定のプログラムを起動させたり特定のURLを開くなどの機能もあります。
(これに関しての詳細は割愛します)
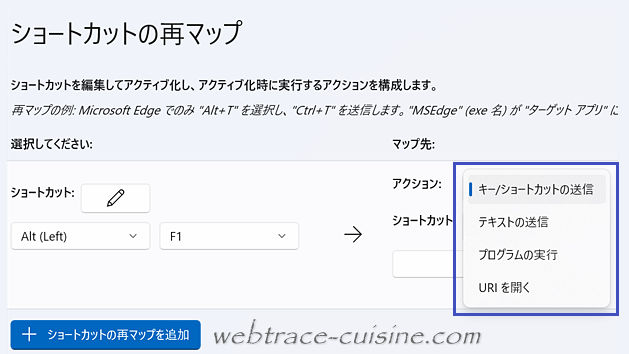
その他の機能
不要なアプリは機能OFF
PowerToysには20個を超えるアプリが格納されてます。
それらのアプリは(筆者の記憶では)インストール直後はデフォルトで全部有効化されてたかと思います。
しかしながら使わないアプリが起動していてもただのメモリー食いでしかありません。
そこでダッシュボードをクリックし、今回使う予定の「Keyboard Manager」以外のアプリのチェックは全部OFFにして自動起動させないようにしておきます。
(※必要なアプリだけチェックONにする)
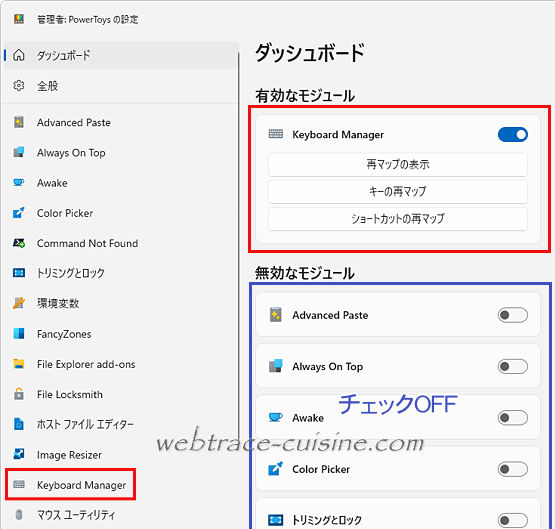
バックアップ
キーの置き換え作業が完了したらバックアップをとっておくと万が一のときの復元が楽になります。
バックアップをクリックするとすぐにバックアップファイルが作成され、復元ボタンをクリックするとその時点で最新のバックアップデータから自動的に復元されるようです。
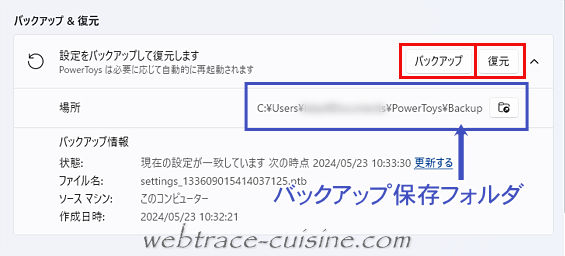
ただしバックアップファイルは1個のファイルとして作成されるので、ほかのアプリも設定済みだった場合、それらの設定も全部ひっくるめてのバックアップファイルになるようです。
もちろん復元時には設定済みのアプリ全部に影響が及ぶのでこの点注意が必要です。
バックアップは何回でも実行可能で、その都度ファイルが増えていきます。
そして復元時は確認のダイアログも何も出ることなく瞬時に実行されます。
その際、最新のバックアップを取ってなかった場合は(最新の)古いデータからの復元になってしまうようなので、キー置き換えの変更作業があった場合はその都度バックアップを取っておくと安心です。
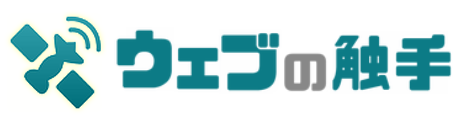


コメント