ここではAffinity Photoの数ある機能の中から主にweb用画像の作成・加工についての使い方をご紹介します。
(記事中の画像もAffinity Photoで作成してます)
基本的な使い方はこの下にある記事一覧の目次をご覧ください。
”知ってればより効率アップ”のTips系記事はこちらにまとめてあります。
※当記事は続きモノです。
- なぜweb用画像作成・加工にAffinity Photoを選んだのか ←いま見ている記事
- 新規ドキュメントの作成と保存
- 画像の取り込み方とレイヤータイプ
- レイヤーとは
- 画像(イメージ)レイヤーとピクセルレイヤーの違い
- 編集画面の概要
- 移動ツールの挙動一覧
- 画像切り抜き(範囲選択)は2つのやり方を覚えておけばほぼ大丈夫
- とりあえずカーブだけは覚えておこう(1.明るさ補正編)
- とりあえずカーブだけは覚えておこう(2.色味補正編)
- PSDも展開可能な画像の読み込み(配置)
- 画像の出力(書き出し)はどの設定がおススメ?
- 細かすぎるスナップ設定は自分好みにカスタマイズすべし
- ガイドの賢い使い方
- 読み込んだ画像がボケるのは小数点が原因
- スタイル or エフェクトを貼り付けの挙動一覧
- 2種類のフィルターの使い分け
- 余計なモノを隠す(モザイク・ぼかし編)
- 余計なモノを隠す(6つの修正ツール編)
- 2種類のテキスト縁取り(境界線)の使い分け
Fireworks代替ソフト探しから始まった
web画像作成・加工用のソフトとして有料・無料ある中でなぜAffinity Photoに行きついたのか。
これまで私はweb用画像の作成・加工に関してはFireworks(Adobe製)というソフトを使ってきました。
(今もたまに使ってます)
ことweb用画像に限って言えばFireworksは軽いし早いし直感的な操作感でかなり使い勝手がいいソフトなんです。
ところがこのFireworks、開発はとっくの昔に終わっていてアップデートはもちろん止まってるし何より今では再インストールもできない状態なんですね。
つまりFireworksが入っているPCが壊れたらもう二度と使えないってことです。
別のPCに乗せ換えることもできません。
そんな心配をしながら使っていたら、案の定Fireworksが使えなくなる事態が発生してしまいまして。

これはいかん!と思って”Fireworks 代替ソフト”で検索してみたところ、結構な確率で上位に挙がってきてたのがAffinity Designerという名前の有料ソフトだったんです。
しかも天下の”Photoshop(Adobe製)と似たような機能をいっぱい持っているよ”との口コミでありながら定価なんと6,000円!という詐欺まがいの価格。
”彼の国のソフトじゃあるまいし”ってまあそんな話はさておき値段も手ごろだったのですぐにポチッとな。
でもね、実際に試してみたら”なんかちょっと違うぞ”という雰囲気でしてね。
どうやら私が普段やってるweb画像作成・加工に特化した使い方だと姉妹ソフトのAffinity Photoという画像加工ソフトの方がよさげという感じなんです。
Affinity Designerは実際にはどちらかというとIllustrator(Adobe製)ライクで、web画像の作成・加工に絞ってみれば使い勝手はイマイチ。
そしてPhotoshopoライクだったのは実はAffinity Photoの方で、実際に試してみたらFireworksと同じようなことが8割ぐらいはできそうなんです。
そこで今後の画像編集はAffinity Photoにお任せしようと決めたわけです。
 筆者
筆者ただし操作方法に独特のクセがあったり日本語表記が?というところもあったりで、他の画像ソフトに慣れてた方にとってはある程度の慣れは必要かと思います。
初めて触る方は”こんなもんか”で済むかもしれません。
web画像に特化した使い方
このAffinity Photoですが、私が購入した当時の価格は(Affinity Designerも同じく)なんとなんと半額セールで3,000円!!。
(なんか割とひんぱんに半額セールやってる感じなんですよ)
シンプルに安いしAdobeのようなサブスクではなく買い切り型ということもあって、今のところはweb画像作成・加工に限って言えばAffinity Photoはサイト作成初心者の方にはおススメのソフトかと思われます。
Affinity Photoの使い方に関しては、ネットで検索すればそれこそ「なんじゃこれ?こんなもんで記事にすな!」っていうほど薄っぺらいものからGIF画像付きの詳しいものまでそこそこヒットします。
ただ個人的にはあくまでHELPの内容を画像付きでわかりやすく解説してるといった感じのサイトが多い気がして、web画像作成時の”実用的”な紹介というものはあまりなかったような。
たとえばSIRIUSというホームページ作成ツールがあります。
(現在は販売終了)
初心者の方でもそこそこのサイトが短時間で作れちゃうツールなんですが、ロゴなどのちょっとした簡易画像作成程度の機能は付いてるものの本格的な画像作成まではもちろんフォローはしてません。
そうなるとサイト作成初心者の方が画像をページ内に取り込む場合はフリー or 有料素材やアフィリエイト用提供素材をそのまま取り込むしか方法がなくなります。
でもですよ、たとえば「フリー素材にちょっと文字を足したいんだけど」とか「商品画像だけを切り抜きたいんだけど」という時だってあるでしょう。
ヘッダー画像ともなればさらに高度な加工も必要になってくるでしょうね。
確かにSIRIUSは使えるサイト作成ツールではあります。
でも画像加工がままならないとSIRIUSを購入するにも二の足を踏んでしまうのではないかとずっと感じてはいたんです。
これはワードプレスを使ってのサイト作成にも言えることかと。
ただ画像作成ソフトが別途必要といっても、まず初心者の方が最初に心配するのが
「画像加工ソフトって高いよね」
「使い方を新たに勉強するのがおっくう」
こういったことじゃないでしょうか。
どうしてもお金をかけたくないって方は有名なところではフリーソフトのGIMPなんかが挙げられます。
私も実はこれまでは”仕方なく”GIMPをおススメしてきました。
というのも実際にGIMPを使ってはみたもののそのクセの強さに途中で参ってしまった経緯があるからです。
かといって有料ソフトとなれば価格はどうしてもそれなりにしますからおいそれと紹介するわけにもいきません。
単にweb用画像の作成・加工だけのために数万円のソフトは勧められませんもの。
そんなときにたまたま出会ったのがAffinity Photoというわけです。
初心者の方にもおススメ
Fireworksというweb画像作成に特化したソフトを長年使ってきた私がAffinity Photoを使ってみたところ、これなら初心者の方でもなんとかすんなり使えるんじゃないかというのが第一印象でした。
ただしAffinity Photoは低価格でありながらPhotoshopに匹敵するほど高機能な部分も持ち合わせているため、初心者の方がイチから勉強しようとするとおそらく途中で挫折するんじゃないかという心配もあります。
私も全機能を使いこなしてるわけではありませんしね。
そんなわけでここいらでweb画像の作成・加工に絞っての使い方を、実践に即した内容で随時ご紹介しようかと思い立ったわけです。
もちろんまだまだ私も日々勉強しながらのご紹介になるので、途中途中で「もっといいやり方があったので…」みたいな更新もあるかとは思いますがそれはそれでご容赦願います。

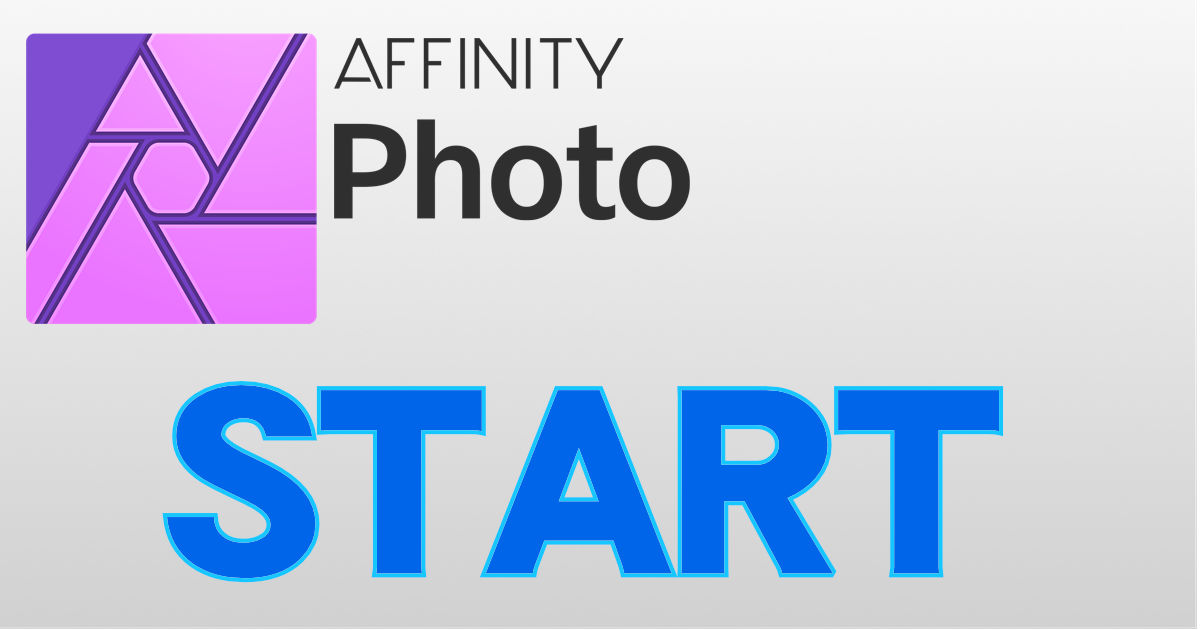
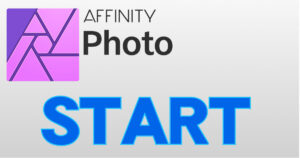
コメント