ここではAffinity Photoの数ある機能の中から主にweb用画像の作成・加工についての使い方をご紹介します。
(記事中の画像もAffinity Photoで作成してます)
このページは知ってればより効率アップのTips系記事になります。
Affinity Photoの基本的な使い方はこちらにまとめてあります。
今回は『多くのレイヤーの中から一瞬で特定のレイヤーだけを(1個のみ)表示状態にできる』プチテクニックをご紹介します。
キモは[Alt]キー
通常いくつもレイヤーが存在する中で特定のレイヤーだけを表示状態にするには、そのレイヤー以外のレイヤーを非表示にする必要があります。
これレイヤーの数が少ないうちはまだなんとかなります。
でもレイヤーの数が多いといちいち(レイヤー)表示欄のチェックを外していかなきゃならないのでとても面倒ですよね。
もちろんレイヤーを全選択→どれか一つのレイヤーの表示チェックを外す→全レイヤーが非表示になる→表示したいレイヤーをクリック→右端の表示欄をさらにクリックというやり方なら先ほどよりは手数は少なくてすみます。
でも作業が終わったあとに全レイヤーを表示状態にするにはまたまたレイヤーを全選択…という手順が待ってます。
こういったやり方でもいいんですがもっと簡単なやり方が実はあるんです。
Altキーを押しながら表示したいレイヤーのサムネイルをクリック
これだけで他レイヤーを非表示にすることなく、特定のレイヤーのみを表示状態にすることができます。
表示サンプル
こんなサンプルを用意してみました。
テキストレイヤーが一番上で、真ん中に緑の(シェイプ)レイヤー、そして一番下には紺の(シェイプ)レイヤーを置いてます。
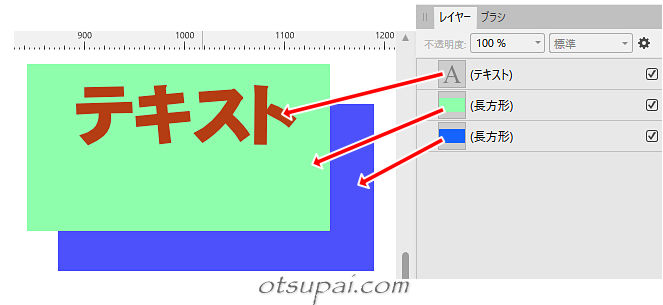
ここでAltキーを押しながら一番上にあるテキストレイヤーのサムネイルをクリックしてみます。
その結果がこちら。
他のレイヤーが表示中になってるにもかかわらず、実際にはテキストレイヤーだけの表示になってます。
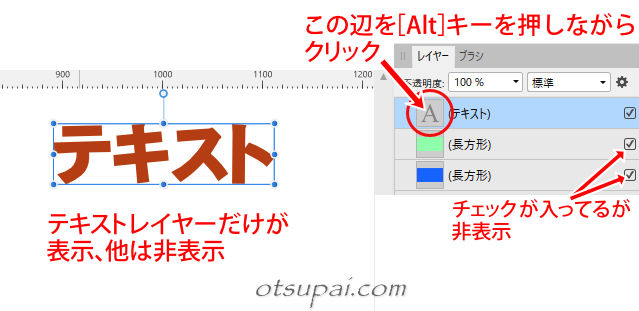
同じように真ん中のレイヤーのサムネイルをAltキーを押しながらクリックしたのがこちら。
緑のレイヤーだけが表示されました。
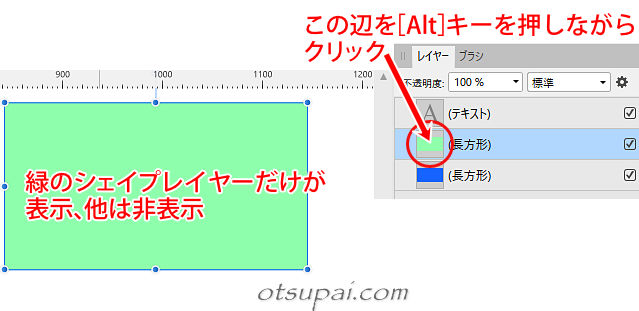
解除は編集画面上の何もないところをクリックするか他のレイヤーをクリックするだけ。
簡単でしょう。
サムネイル画像以外のところをクリックしてもうまくいきません。
この辺がAffinity Photoのちょっと変わった仕様です。
【Affinity Photo ver.1.10.4で検証済】





コメント