MP3ファイルのカットやフェードなどの簡易編集に使ってるmp3DirectCutの使い勝手
も・く・じ
いまだにロクにしゃべれもしないのに懲りずに語学学習を続けている管理人です。
最近の教材はもっぱらポッドキャスト。
無料の語学番組がそこそこ見つかるんですが、いかんせん”無料”ゆえに広告音声もたまに入ってしまいます。
短けりゃ気にしませんが、この部分が長いと、さすがに、ねぇ。
繰り返し聞く音声ファイルはできるだけ編集すべし
ポッドキャスト音声にCMが入ること自体は仕方ないとしても、何度も繰り返して聞く時などはさすがにイラッときちゃいます。
でも毎回その部分だけ早送りするのも大変なので、必要な部分以外はカットしてファイル保存するようにしてみました。
その編集用にメインで使っているのが「mp3DirectCut」という無料のMP3専用簡易波形編集ソフトです。
mp3DirectCutのインストールや使い方についてはググればいくらでも出てくるので、ここではポッドキャストでダウンロードした音声ファイルの一部カットやフェードイン/フェードアウト、音量調節、私にとってのデメリットなどに限定して補足しておきます。
このアプリの最大のメリットは操作が簡単なこと。
そして再エンコードを行わないということです。
通常何らかの編集をすると再び変換・圧縮作業などが行われるもんですが、このアプリはそれをしないので音の劣化もなく変換作業も早いのが魅力です。
カット編集
編集する前に、「設定」→「大型タイマー」にチェックを入れます。
時間が大きく表示されて見やすくなりますよ。
波形が低くて見にくいときは「+」キーを押すと徐々に高くなります。
低くしたいときは「-」キーを。
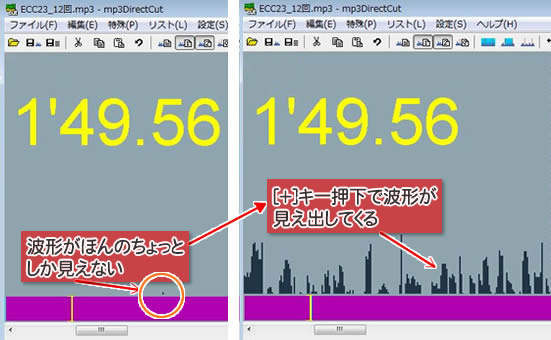
ある区間をカットしたい時はIN(開始)点を決定
音が再生されると波形は左に移動します。
マウスドラッグやホイール操作でカットしたい場所を大まかに決め、音を聞いたり波形の低い(音が小さい)ところを探してカット始めのIN点を決めます。

OUT(終了)点を決定
続いてカットしたい部分の最後尾(OUT点)を見つけ、カットします。
基本これの繰り返しです。

フェードイン・フェードアウト編集
カット編集だけですんなり行けば問題ないですが、どうしても最初の出だしの音が大きすぎて低くしたいとか最後は音を徐々に小さくしていって終了っぽい感じにしたいという時もあります。
そんなときに活躍するのが、無音から徐々に音が出始める「フェードイン」やその逆の「フェードアウト」。
これも覚えてしまえばラクな作業です。
ショートカットキーを覚えると作業効率はより上がってきますよ。
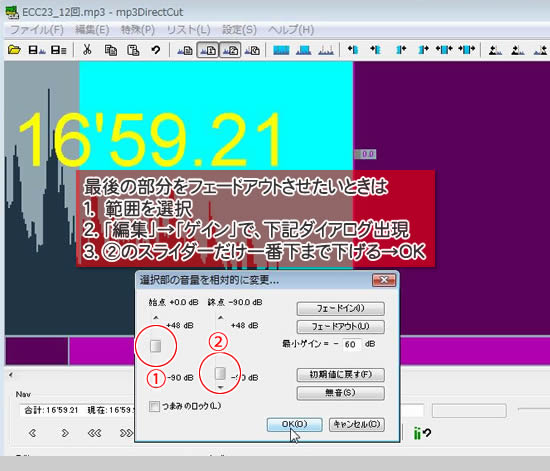
フェードインの場合はフェードアウトの逆になります。
つまり上画像①のスライダーだけを一番下まで下げればいいんです。
無音状態を作りたい場合は①②両方のスライダーを共に一番下まで下げます。

ここでデメリットが頭をもたげてきます。
たとえばある区間をカットしたけどどうしても変な音が残ってしまったのでカットした編集点をまたいでフェードアウト(イン)させたいといった欲求が出てきた場合、エラーが出て編集不可となってしまいます。
もちろん元に戻す(Ctrl+Z)機能もあります。
ただしそれをやると前のカット編集が何段階も前だった場合そこまでの編集作業もリセットされてしまうため、現実的には無理があります。
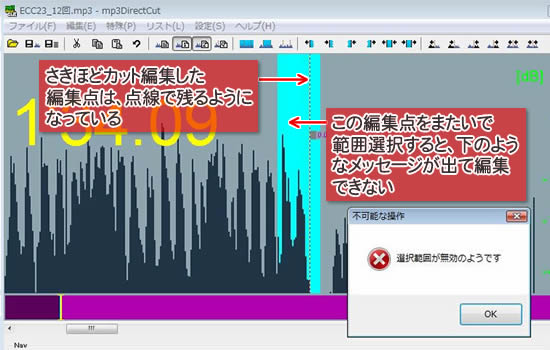
こんな時はどうするか。
そんな時は…そこまでの編集作業を一旦保存して再び同じファイルを読み込み直す方が作業が早いです。
新規でファイルを読み込む形なので編集点も消えているから再び自在に編集ができます。
再エンコードをしないアプリだけにこの技が使えるんです。
ただし気をつけなければならないのが保存のやり方。
万が一のためにどうしてもオリジナルファイルを残しておきたいという場合は、事前にコピーを作っておくか、編集後の保存過程でファイルの保存場所を訊かれた時に新規のファイル名に変えて保存しておきます。
しかし私のようにファイルが増えたり手間がかかるのを避けたい方は以下の方法で上書き保存するのが手っ取り早いでしょう。
- 「ファイル」→「全体の保存」
- 「保存」クリック
- (オリジナルファイル名)は既に存在します。上書きしますか?→「はい」クリック
- 本当に閉じて元のファイルに上書きしますか?→「はい」クリック(※保存に時間のかかる場合は保存進行中のダイアログが出るが、通常はあっという間に終わります)
以上です。










記事はお役にたてましたか?
記事に興味をもっていただけたらソーシャルボタンでの共有お願いします^^
↓ ↓ ↓ ↓ ↓ ↓ ↓ ↓ ↓ ↓