Google Chromeを閉じてしまったあとでも開いていたすべてのタブを瞬時に復活させる方法
も・く・じ
Google Chromeを使っていて、間違ってChromeを閉じてしまってそれまで開いていたタブが一瞬にして全部消えてしまった経験はないですか。
そんな時にそれまで開いていたタブを瞬時に再現させる方法があります。
え?まだ全然読んでないのに消えちゃったよ
Google Chromeが異常終了してしまった際は、それまで開いていたタブを復元する”復元”ボタンが現れます。
そのボタンをクリックすれば瞬時にそれまで開いていたタブが復元されます。
でもその意図がないのに間違ってChromeを閉じてしまった場合や何らかの理由で半強制的にWindowsを再起動するハメになった時などは”復元”ボタンは出現してくれません。
こんな時、それまで開いていたタブが8個ぐらいあって、しかもブックマークにまだ取り込んでなかった場合なんかはかなり落ち込みませんか?
え~?やっと探しあてたページなのにまた最初から探し直しってか?!
でも大丈夫。
それらの複数開いていたタブを一瞬で復元する機能がChromeには搭載されているんです。
タブ復元方法
やり方はいくつかありますのでお好きな方法をお試しください。
ショートカットキーで1発復元
[ctrl]+[shift]+[T]の同時押しで瞬時に開いていたタブを復元できます。
ちなみにこのショートカットキーですがうっかり閉じてしまったタブを再度開きたい時にも使えます。
いずれかのタブ上で右クリック→「閉じたタブを開く」でも同様のことができます。
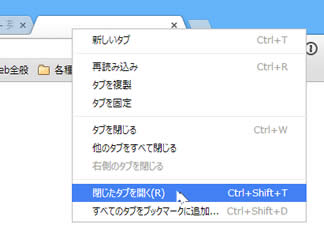
最近使ったタブからの復元
上記のショートカットキーって、使わなければそのうち忘れちゃうかもしれませんよね。
そんな時はメニューアイコンからの復元を試しましょう。
Chrome右上本線のアイコンをクリック→最近使ったタブ→「タブ:(開いていたタブ数)」をクリックします。
これでも復元が可能です。
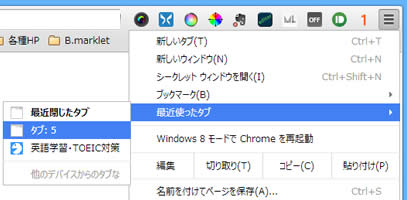
これまでの操作は最初の回のみ有効です。
新たにウインドウを開いたりタブを開いたりなどと余計なことをやってしまうと復元はできなくなります。
その際は”履歴”から1個1個地道に復元するしか方法はありません。
以上です。













記事はお役にたてましたか?
記事に興味をもっていただけたらソーシャルボタンでの共有お願いします^^
↓ ↓ ↓ ↓ ↓ ↓ ↓ ↓ ↓ ↓