【Windows】もう変換ソフトはいらない?ビデオエディターなら.movを簡単に.mp4に変換できちゃう
も・く・じ
久しぶりにブログ記事に自作の動画を載せる機会があったのでこれまた久しぶりに動画編集ソフトを立ち上げiPhoneで撮影した動画(.mov)を読み込もうとしたところ、”その動画は読み込めないよ~”といわんばかりのエラーが出ちゃったんです。
調べてみたら(今はもう非推奨の)Quicktimeがインストールされてないと読み込み不可とのこと。
確かにだいぶ前にQuicktimeはアンインストールしちゃってますもの。
となると動画変換ソフトを使っていったん読み込み可能な動画(.mp4など)に変換する必要があるんですが、なんとWindows標準のソフトで変換可能というのを知りましてさっそく試してみました。
iPhoneでの撮影動画は割とやっかい
iPhoneで撮影した動画は.movという形式で保存されます。
これが個人的には割と厄介な動画形式でして。
他のソフトに読み込ませたり加工したりする際には汎用性の高い動画へ変換する作業が必要になることが多いのですよ。
これまではオンラインの動画変換サービスを使うことでなんとかしのいではいたんです。
ただ3分を超えるようなちょっと長めの動画だと容量オーバーではじかれちゃうので、そうなると変換ソフトが必要になってくるわけで。
ただね~(無料で使える)変換ソフトって海外製が多く、インストールはできるだけ避けたいところなんですよね。
どうしようかな~と思っていたところ、なんとWindows標準のビデオエディターで簡単に変換できるっていうじゃないですか。
やってみたら想像以上に簡単だったんでそのやり方をここでご紹介しておきます。
今回はあくまでiphoneで撮影した.mov動画を.mp4動画に変換するだけの話です。
もちろん.movをそのまま読み込み可能なソフトを使っている方には無縁の話となります。
動画の読み込み
ここをご覧になる時期によっては記載事項が最新の情報と異なる場合もあります。予めご了承ください。
Windows10左下の窓アイコンをクリック→ソフトウェア一覧から『ビデオエディター』をクリックするとビデオエディターが起動します。
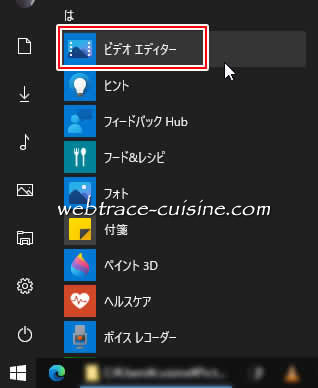
「新しいビデオプロジェクト」をクリックします。
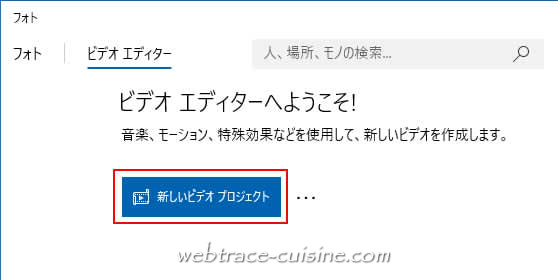
適当に使い回し用のプロジェクト名(ビデオの名前)を付けておきます。
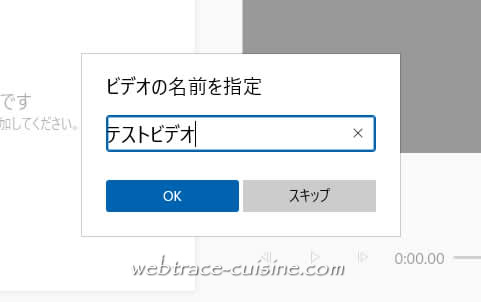
続いて変換したい動画を指定するために追加→このPCからをクリックします。
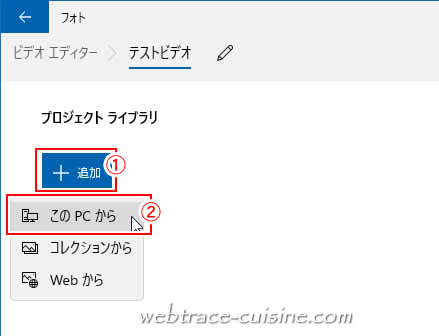
変換したい動画を選択します。
([ctrl]キーを使っての複数選択も可)

選択した動画がプロジェクトに読み込まれます。
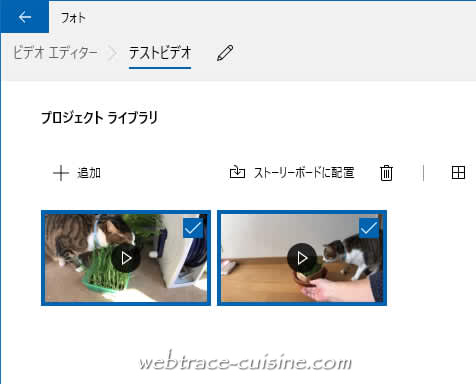
動画を下の方にあるストーリーボード(タイムライン)にドラッグ&ドロップします。
1回のドラッグ&ドロップでチェックの入っている動画が一気に読み込まれるので、1本だけ読み込みたい時や順番を変えて読み込みたい時は動画のチェックを外してそれぞれ個別にドラッグ&ドロップします。
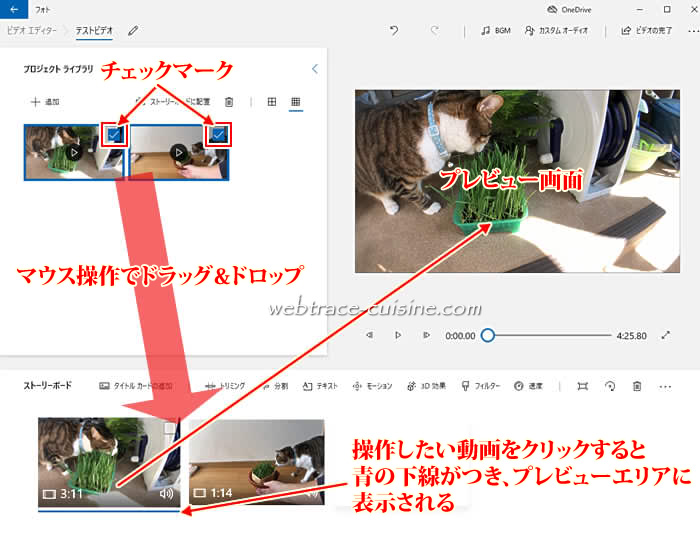
※このまま何もせずシンプルに変換する場合は【変換のやり方】まで進みます。
変換用動画は簡単な編集もできます。
今回は変換前に余分な部分をカットしておくトリミング(動画の一部を切り出す)操作を行ってから変換してみます。
(少しでも軽くしておくと実際の動画編集がラクになります)
トリミング
ストーリーボード上でトリミングしたい動画をクリックしてアクティブ状態にし、トリミングをクリックします。
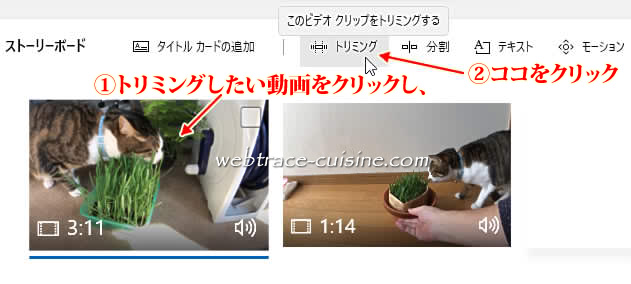
プレビューエリアで調整しながらトリミングしたい箇所を決定させます。
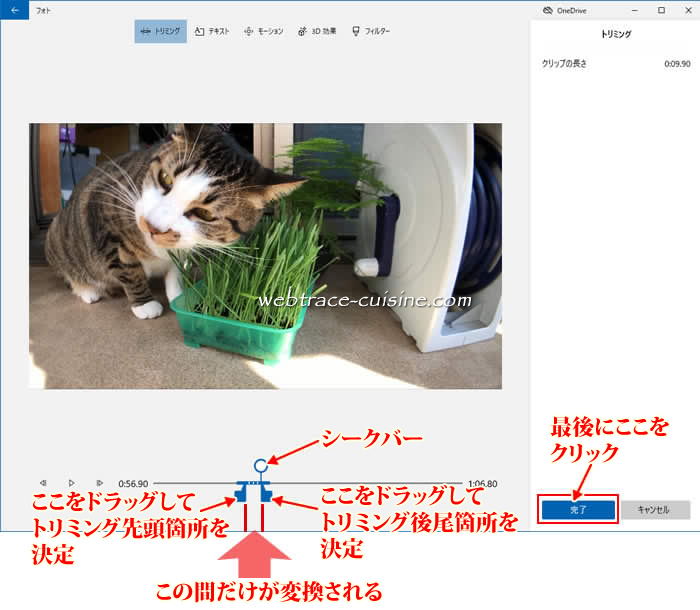
真ん中の一部(1ヵ所)を切り取るのじゃなく離れた2ヵ所以上を切り取りたい時は、たとえば2ヵ所なら同じ動画を2回タイムラインに放り込んでそれぞれ分けてトリミングします。
トリミングが完了すると時間が短くなってるのが確認できます。
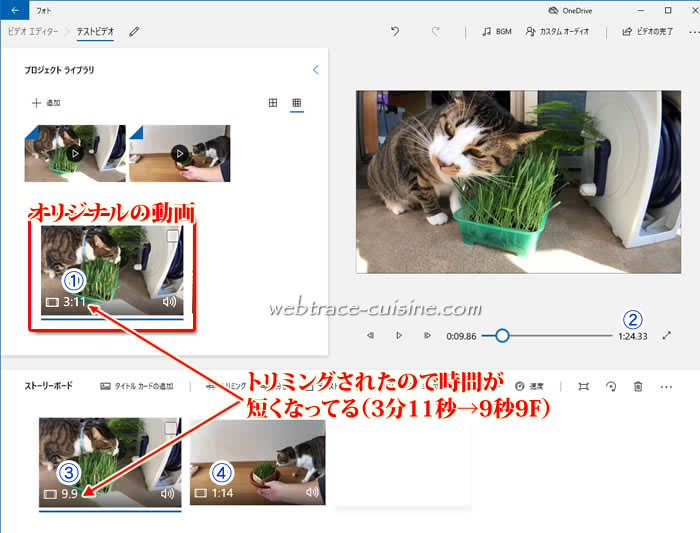
時間の表示が若干わかりにくいのでちょこっと解説しておきます。
①これは3分11秒。
1分を超えると◯分◯秒になるんでしょうか。
②プレビューエリアのここの数字はストーリーボード上の動画の総分数で、ここでは③と④を足した1分24秒33フレームになってます。
③はここではトリミング後の分数で9秒9フレーム。
元が3分11秒なのでわかりにくいですね。
④はトリミング前のオリジナル動画で分数は1分14秒。
でも隣は9秒9フレームってどうなってんの?という感じです。
変換のやり方
(全てのトリミングが終わったら)ビデオの完了をクリックします。
ビデオの画質ダイアログが出るので「高」のままエクスポートをクリック。
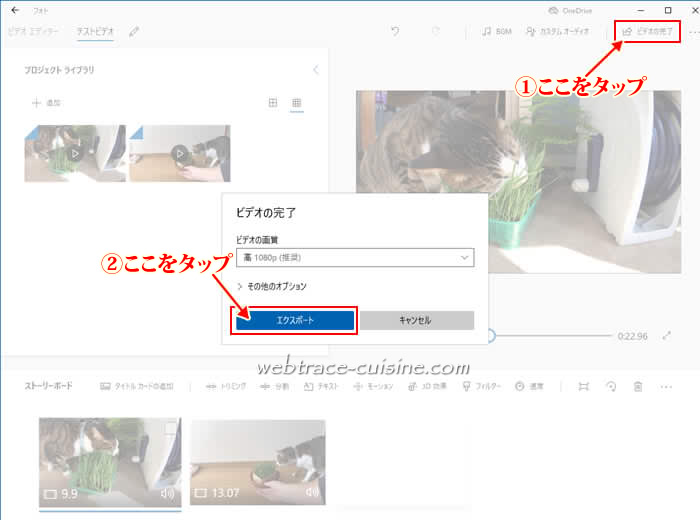
保存先を指定します。
この時、拡張子が.mp4になってるのが確認できます。
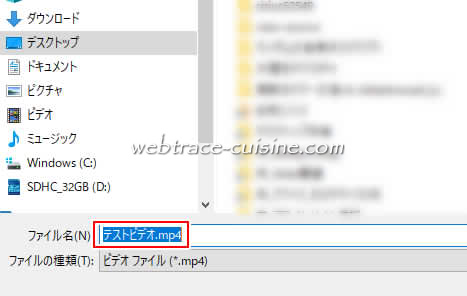
あとは変換されるのを待つだけ。
今回は動画が短かったせいか5秒ぐらいであっという間に終わっちゃいました。
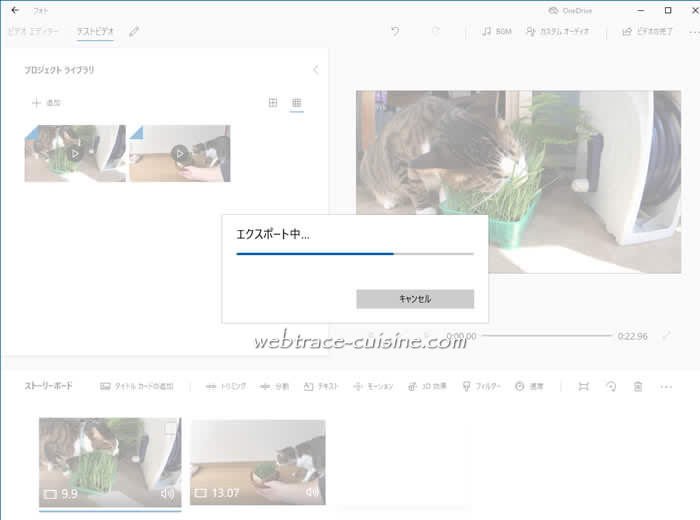
以上で.mov→.mp4への動画変換は完了です。
ビデオエディターのプロジェクト画面には先ほど操作したプロジェクトが自動保存されます。
再度編集したい場合は目的のプロジェクトをクリックすると編集画面に切り替わります。
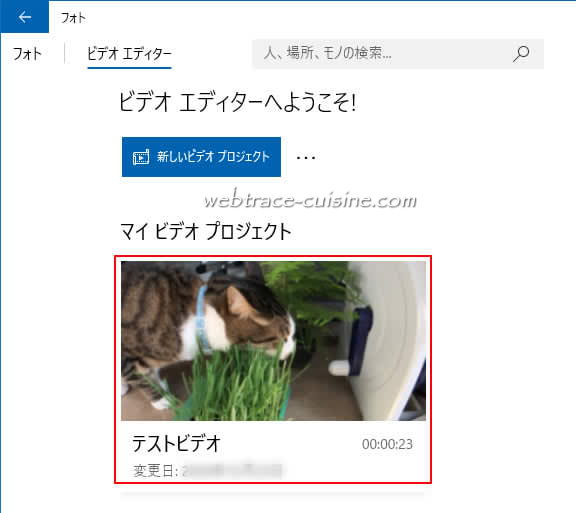
別の動画を変換したい時は再度「追加」→「このPCから」で動画を読み込みます。
必要のない動画はマウスオーバーするとチェックボタンが出現するのでチェックを入れてゴミ箱をクリックすればプロジェクトから削除されます。
(動画自体は残ってます)

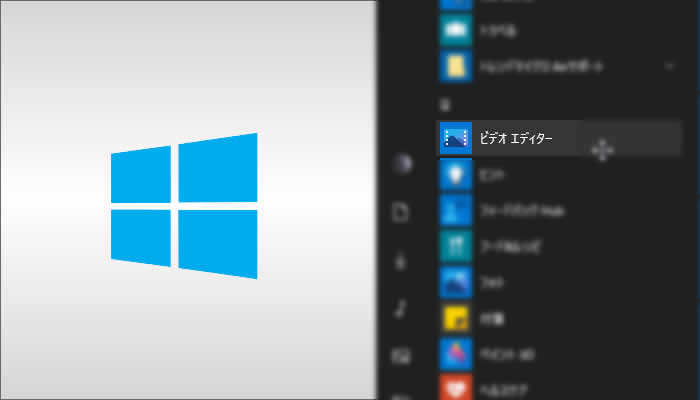







記事はお役にたてましたか?
記事に興味をもっていただけたらソーシャルボタンでの共有お願いします^^
↓ ↓ ↓ ↓ ↓ ↓ ↓ ↓ ↓ ↓