PCでのメモ書きはWindows標準「メモ帳」とChromeの「Editor Lite」「タブメモ帳」の使い分けで作業効率アップ!
も・く・じ
PCで作業しているときにとっさにメモっときたい時ってあるでしょう?
そんな時私はWindowsのメモ帳を起動して作成することが多いんです。
それでもいいんですが、Chromeの拡張機能の一つ「Editor Lite」と、Chromeが1クリックでメモ帳になる機能を使い分ければ、作業効率がぐっとアップすること間違いなしです。
メモ帳
何かをメモるとき、私はいっつもメモ帳を起動してそこにコピペしてます。
すぐに起動できるようにデスクトップとスタートメニューにはメモ帳のショートカットを置いてあります。
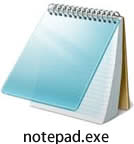
メモ帳のいいところは保存ができる点。
こまめに上書き保存しておけば、翌日PCを立ち上げたときもそれまでメモった内容が瞬時に再現されます。
デメリットとしては画面を占拠することかな。
複数のメモ帳を立ち上げてしまうと画面が一気にウインドウで占領されますから。
Editor Lite
私、普段はGoogle Chromeをメインのブラウザとして使っております。
そのChromeの拡張機能に「Editor Lite」というのがあるんですが、簡単なテキストメモはそっちを使うことも多いんですよ。
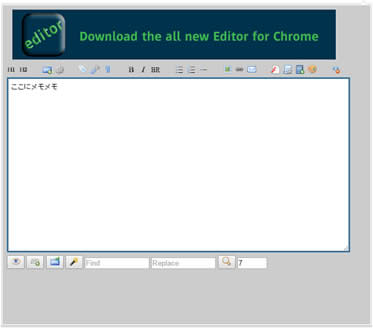
これのいいところは拡張機能アイコンをクリックすると上のような画面が出てきて即座にメモが書けること。
Chromeを終了しても中身がそのまま残っている点も気に入ってます。
デフォルトの画面サイズがそれほど広くないところがイマイチなんで長文のメモ書きには適してません。
(一応ドラッグで広げることもできるしスクロールバーも出ます)
タブメモ帳
最後はChromeのタブ一面全部がメモスペースに変わっちゃうというもの。
個人的には「タブメモ帳」と呼んでますが正式名称ぢゃぁないですよ。
実装方法をご紹介します。
(と~ってもカンタンです)
なんでもいいのでどっかのページをブックマークします。
そのブックマーク上で右クリック→「編集」をクリックします。
名前欄は”メモ帳”でもなんでもいいので適当に。
そしてURL欄には以下をコピペします。
data:text/html,<html contenteditable>
これで新規タブを開いて上記のブックマークをクリックしてみましょう。
下画像のようにテキストの入力ができるようになります。
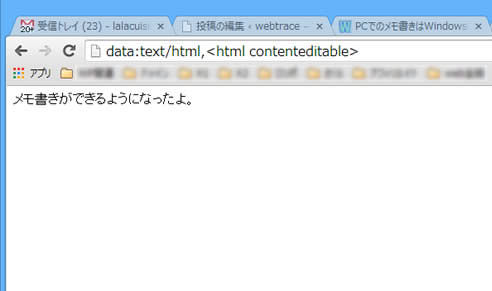
こちらは新たに画面を占領することなくChromeの中でとっさのメモ書きができるのでとっても便利です。
ただしChromeを閉じると全部消えちゃうのでそこだけ注意が必要です。
以上です。













記事はお役にたてましたか?
記事に興味をもっていただけたらソーシャルボタンでの共有お願いします^^
↓ ↓ ↓ ↓ ↓ ↓ ↓ ↓ ↓ ↓