【Wordpress】All In One SEO Pack 2.xの使い方、そこそこ詳しく調べてみました
も・く・じ
ワードプレスの定番プラグインでもある「All in One SEO Pack」、有名ですよね。
でもいまいち使い方や設定がわからなかったり別の方法で代用してたりということもあってこれまでまともに試したことがあまりなかったんです。
でも最近All in one SEOについての質問が続いたこともあって、初めてじっくり調べてみましたよ。
デフォルトのままでは宝の持ち腐れ?
プラグイン「All in One SEO」のインストール方法はここでは割愛します。
All in One SEOをインストールするとサイドメニュー左上にその名前が現れると思います。
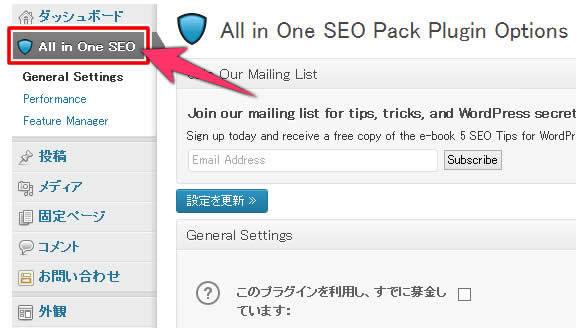
そこをクリックすると右側に設定項目がダァ~と出てきます。
以前はその設定項目の多さにげっぷが出ちゃってそれだけで敬遠していたものでした。
しかし今回はそんな"障害"もものともせずいろいろ検証して細かく調べてみたので全部ここで吐き出しちゃいます。
General Settings
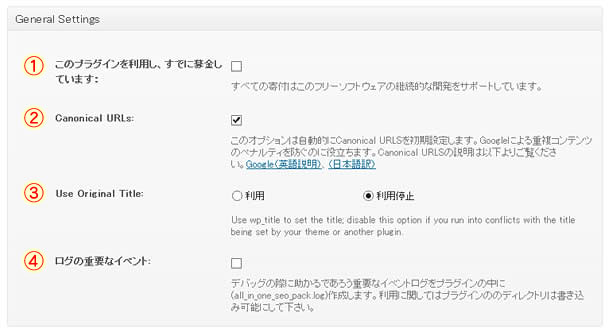
①このプラグインを利用しすでに募金しています
文字通り「寄付をした方はチェックを入れて」ということでしょうね。
(チェックを入れる入れないはあなた次第…)
②Canonical URLs
URLの正規化ってヤツですね。
詳しいことは私も知らないのですが、例えば「http://sample.net/」と「http://sample.net/index.html」は同じページを表示します。
これをGoogleは重複する2つのページが存在すると認識する可能性がありページへの評価が半々になるやもしれないので「URLは◯◯という 1つだけですよぉ~」と宣言してやることでサイトへの評価を分散させないようにするというものらしいです。
ということで、ここはチェックを入れておいた方がいいでしょう。
ただし同様の機能を持つ別のプラグインもあるのでオンオフがマチマチにならないよう気を付けましょう。
(ex.Head Cleaner とか)
③Use Original Ttitle
ここが一番わからないところでした。
英訳を見ると「使っているテーマの機能や他のプラグインと衝突を起こすようなら利用停止にチェックを入れろ」ということらしいですが、ならどっちでもいいんじゃない?ということで私は「利用停止」にしてます。
(他のサイトをチェックしても、説明なしでオンにしろとかオフにしなさいとかの表記しかないところがほとんどなのでいまいちよくわかりません)
④ログの重要なイベント
デバッグ(検証)用のログでしょうか。
我々一般庶民には関係ないと思われるのでチェックはオフにしておきます。
Home Page Settings
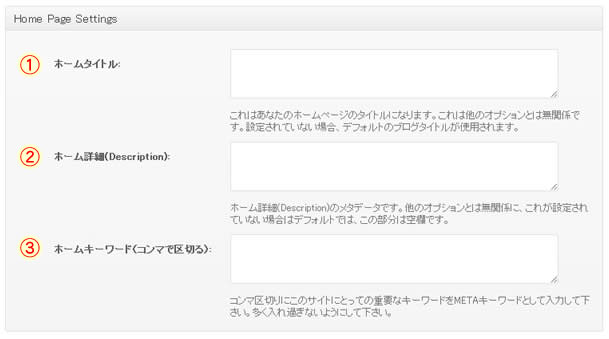
①ホームタイトル
サイト名を記入します。
HTMLソースの<title>◯◯</title>で表示される部分です。
未記入なら管理画面の「設定」→「一般」の『サイトのタイトル』に書いてあるものが表示される"ハズ"です。
しかしうまくいかない時もあるようなので『サイトのタイトル』に記述したものをコピーしてここにもそのままペーストしておくとより確実かと思います。
別の使い方として『サイトのタイトル』には簡単なサイト名だけを記入し、All in one SEOの『ホームタイトル』には正式なサイト名を書いておくというのもあります。
複数のブログを開設していた場合、長いサイト名は管理しにくいので管理上は簡単なサイト名にしておいてSEO上はキーワード込みのちょっと長めの正式サイト名にしておくとかですね。
②ホーム詳細
ここも上記の"ホームタイトル"同様、サイトの説明を記入します。
HTMLソースの<meta name="description" content="(ここにキャッチフレーズ)" />に当たる部分です。
未記入なら管理画面の「設定」→「一般」の『キャッチフレーズ』に書いてあるものが表示されます。
ここは『キャッチフレーズ』に記入したものをコピーペーストしておけばいいでしょう。
上記2つは検索結果画面で以下のように表示される部分です。
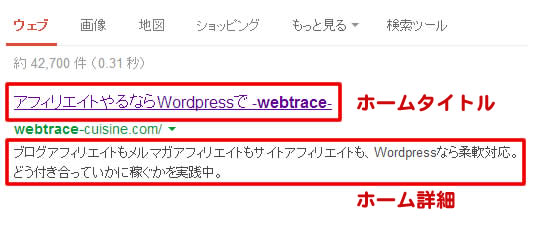
③ホームキーワード
キーワードに関しては私個人としてはあまり重要視してません。
気になる人はここにサイト全体に共通するキーワードを最大3個程度書いておきましょう。
HTMLソースの<meta name="keywords" content="(ここにキーワードが入ります)" />に当たる部分です。
それぞれのキーワードは半角のカンマ(,)で区切ります。
Keyword Settings
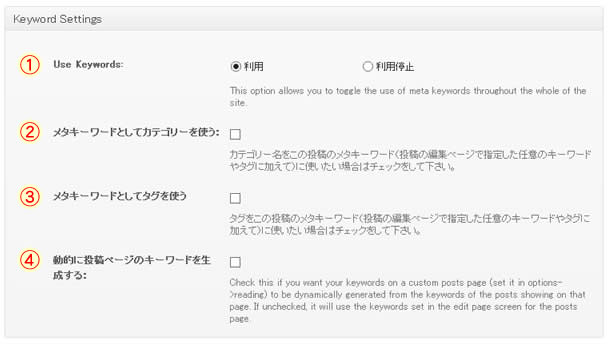
①Use Keywords
サイト内で(個別記事、固定ページ、カテゴリーページなど)キーワードを指定する時には『利用』にチェックを入れます。
前述の『ホームキーワード』と同じく、必要ないと思ったら『利用停止』の方にチェックを入れますが、キーワードがあってもマイナスになることはないでしょうから『利用』にチェックを入れておくのがいいでしょう。
②メタキーワードとしてカテゴリーを使う
ここから下3つは①で『利用』にチェックを入れると出現します。
ここは記事のカテゴリー名を自動的にキーワードにしたい時にチェックします。
お好みで。
③メタキーワードとしてタグを使う
上と同様、記事のタグ名を自動的にキーワードにしたい時にチェックします。
お好みで。
④動的に投稿ページのキーワードを生成する
いまいちよくわかりませんが、日本語タイトルから推測するに投稿記事の中からその都度適当なキーワードを勝手に選んでくれるというものでしょうか。
微妙なのでチェックはなしでいいでしょう。
Title Settings 1
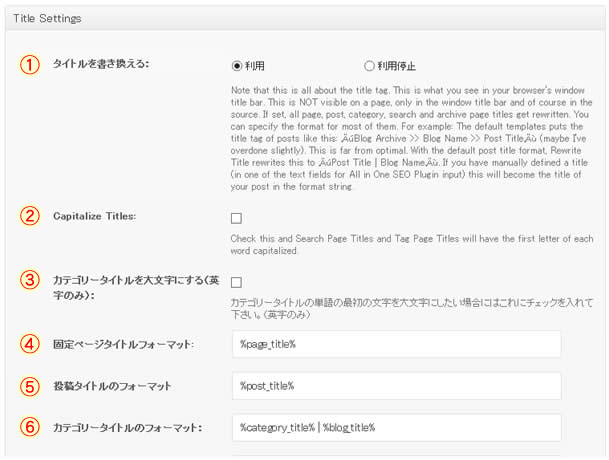
①タイトルを書き換える
All in one SEOのキモになる部分でもあるので『利用』にチェックを入れます。
詳細は後述する『各ページでの All in one SEO』で説明します。
②Capitalize Titles
検索とタグページで最初の文字を大文字にするという意味らしいので…チェックは必要ないでしょう。
③カテゴリータイトルを大文字にする
文字通りの意味なので、上記同様ここもチェックはなしでいいでしょう。
④固定ページタイトルフォーマット
ベースとなるタイトルの表示方式です。
『%page_title%』は、固定ページのタイトル部分に入力した文を表示するという意味です。
通常はこのままで問題ないでしょう。
⑤投稿タイトルのフォーマット
こちらもベースとなるタイトルの表示方式です。
『%post_title%』は、投稿ページのタイトル部分に入力した文を表示するという意味です。
通常はこのままで問題ないでしょう。
⑥カテゴリータイトルのフォーマット
こちらもベースとなるタイトルの表示方式です。
『%category_title% | %blog_title%』は、『カテゴリー名+「|(縦棒)」+ブログ名』で表示するという意味です。
通常はこのままで問題ないでしょうが、ブログ名はいらいないということであれば『%category_title%』のみに変更しておきます。
(以下、同様)
仮に⑤の投稿タイトルのフォーマットでブログ名もつけたいときは、『%post_title% | %blog_title%』に書き換えます。
個人的にはキーワードを分散させたくないのでブログ名は外してあります。
Title Settings 2
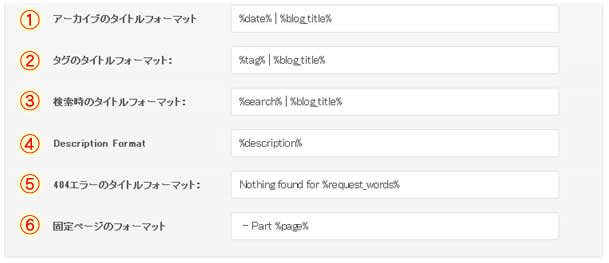
①アーカイブのタイトルフォーマット
こちらもベースとなるタイトルの表示方式です。
年月日を表示します。
②タグのタイトルフォーマット
タグ名を表示します。
③検索時のタイトルフォーマット
検索結果名を表示します。
④Description Format
サイトの概要を表示します。
⑤404エラーのタイトルフォーマット
404エラー(ページが見つかりません)を表示します。
⑥固定ページのフォーマット
これ、よくわかりません。
Custom Post Type Settings
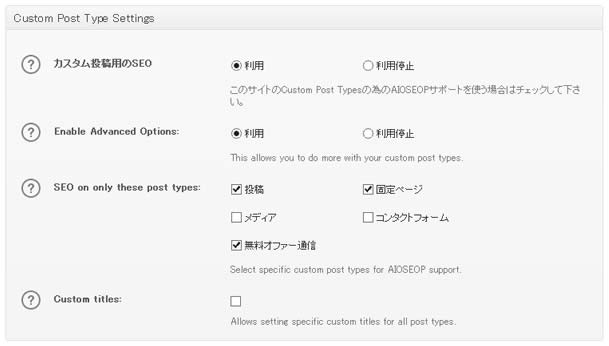
ここはカスタム投稿を設定している人用のチェック項目です。
といってもアフィリエイトサイトでカスタム投稿を使っている方はそういないでしょうし、そもそもカスタム投稿って何?という方がほとんどではないでしょうか。
よって通常は「カスタム投稿用のSEO」の『利用停止』にチェックを入れておきましょう。
そこにチェックを入れるとその下の項目は全部非表示になります。
Display Settings
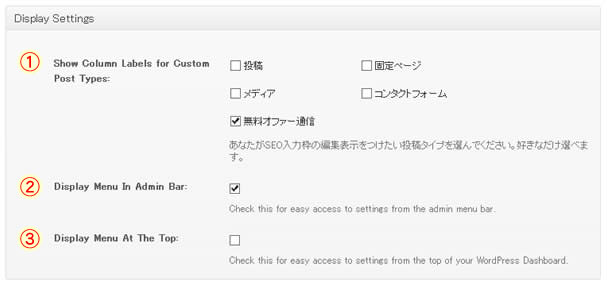
①Show Column Labels~
チェックを入れてるとそれぞれの投稿一覧や固定ページ一覧画面で「All in One SEO Pack」のラベル列が表示されるようになります。
結構な領域を取ってしまい記事タイトル等が見にくくなるので私は全部チェックを外してあります。
実際にチェックをオン・オフしてどんなふうに変わるか試してみてください。すぐにわかります。
②Display Menu In Admin Bar
アドミンバーにAll in one SEOの項目を表示させたいときはチェックを入れます。
③Display Menu At The Top
ここにチェックを入れると管理画面の左上トップに、チェックを入れなければ「設定」の下に『ALL in one SEO』の名前が出ます。
Webmaster Verification
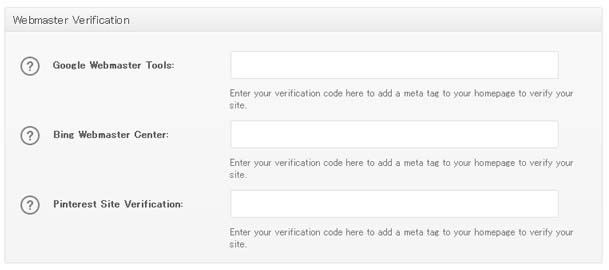
ここは『Google Webmaster』『Bing Webmaster』『Pinterest』の認証を得るためのコードを入れます。
わからない方は無視しておきましょう。
Google Settings
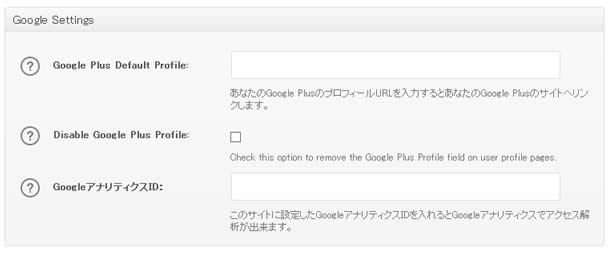
ここは『Google Plus』と『Googleアナリティクス』関連です。
ここもよくわからない方は無視して下さい。
(私はGoogle+をほとんど使ってないので空白のままです)
『Google アナリティクス ID』のところは専用IDを入れておけば勝手にHTMLモード化してくれるので便利です。
ただしfunctions.phpや別プラグインで設定している人は重複しないよう注意しましょう。
Noindex Settings
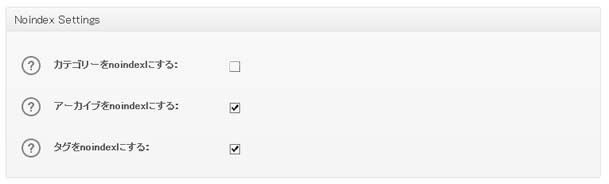
ここは「カテゴリー」「アーカイブ」「タグ」ページを検索エンジンにインデックス(登録)させるかどうかの設定です。
SEOに直結するとても微妙な部分ですが、どちらがいいかに関しては様々な意見があるようです。
私個人としてはタグとアーカイブのみ検索エンジンのインデックス対象外に設定してます。
つまりカテゴリーページと投稿記事だけをインデックスしてもらう設定にしてます。
チェックが入ったページのHTMLソースには<meta name="robots" content="noindex,follow" />が書き込まれます。
これは検索エンジンに対し、『ページの情報は取得(登録)しないでね。でもリンク先ページをたどるのは大いに結構』という宣言をしていることになります。
Advanced Settings
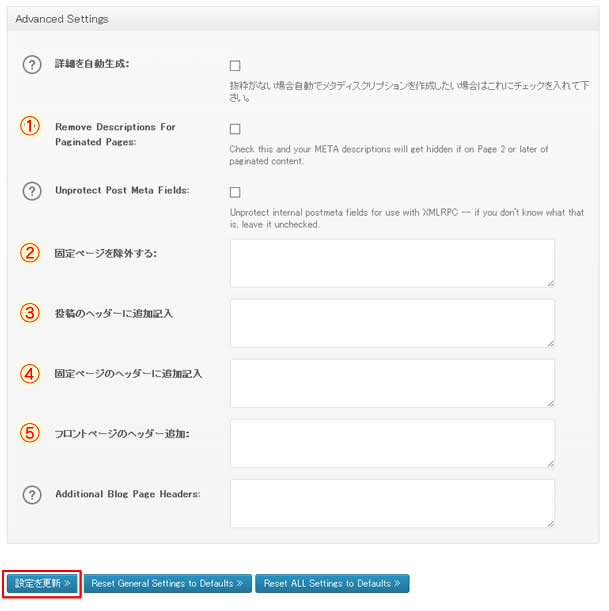
ここは拡張設定ですので基本的にはデフォルトのまま(空白)でいいでしょう。
①に関しては、ページネーションの機能を取り入れてるブログで2ページ目以降はdescriptionを入れたくない時にチェックするものなのでしょう。
でもその理由がよくわかりません。
2ページ以降にはnoindexを付けるっていう話はよく聞きますけど。
②はインデックスしてほしくない固定ページがあればその固定ページのIDを入力します。
たとえば…サイトマップ(目次みたいなやつ)のように、リンクばっかりでGoogleにスパム扱いにされそうなページとかが該当するでしょうか。
③④⑤は、HTMLソースの<head>~</head>内に加筆するものがあればここに書き込んでちょうだいというものだと思います。
たとえば投稿ページのみに適用したいCSSがあった場合、③にCSSファイル呼び出しHTMLソースを記入するとそのCSSファイルは投稿ページが開かれた時のみ読み込まれ、トップページや固定ページでは一切読み込まれません。
あまり使わない設定ばかりでしょうからわからない方は全部無視しても大丈夫です。
最後に、何らかの設定を変えた場合は必ず左下の「設定を更新」をクリックしましょう。
これを忘れるとせっかくのオリジナル設定が反映されませんので。
各ページでの All in one SEO
これまでのは全体設定でした。
ここからは投稿ページや固定ページなどでの個別設定例です。
もし編集画面で2つ下の画像(ALL in One SEO Packの下の画像)が表示されてないようでしたら、こちら↓の画像を参考に右上にある「表示オプション」をクリックして「All in~」にチェックを入れてください。
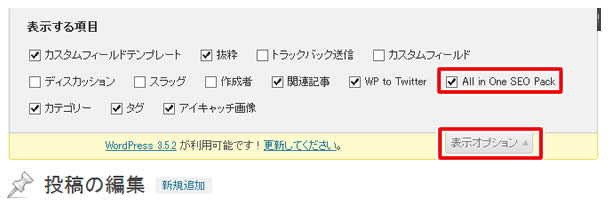
All in One SEO Pack
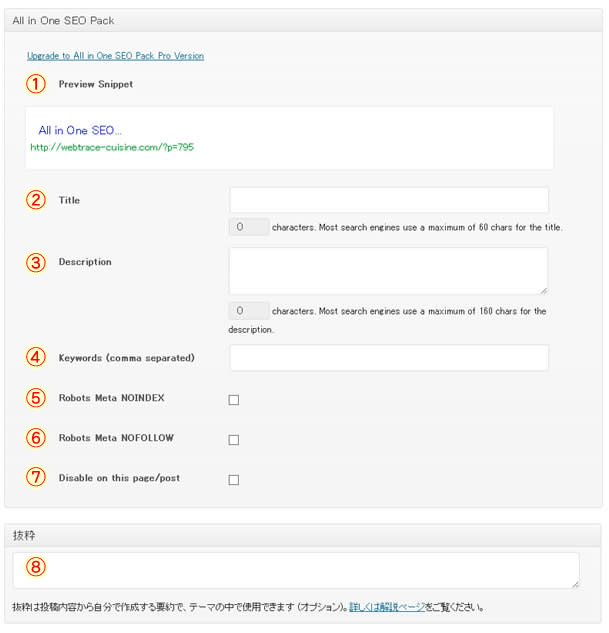
①Preview Snippet
プレビュー画面らしいのですが、まともに反映されているのを見たことがありません。
②Title
通常、記事タイトルは編集画面の最上位にある空白部分に書きます。
じゃぁここにあるタイトルは何のためにあるのかというと…ブログと検索結果で異なるタイトルを表示させたいような時に使えます。
例えばブログでのタイトル名はわかりやすく短く、でも検索結果ページにはキーワードを含めた長めのタイトルを表示させたいというような場合でしょうか。
今回の例をわかりやすくするため、少しづつ細部を変えて投稿してみた結果が下の↓画像です。
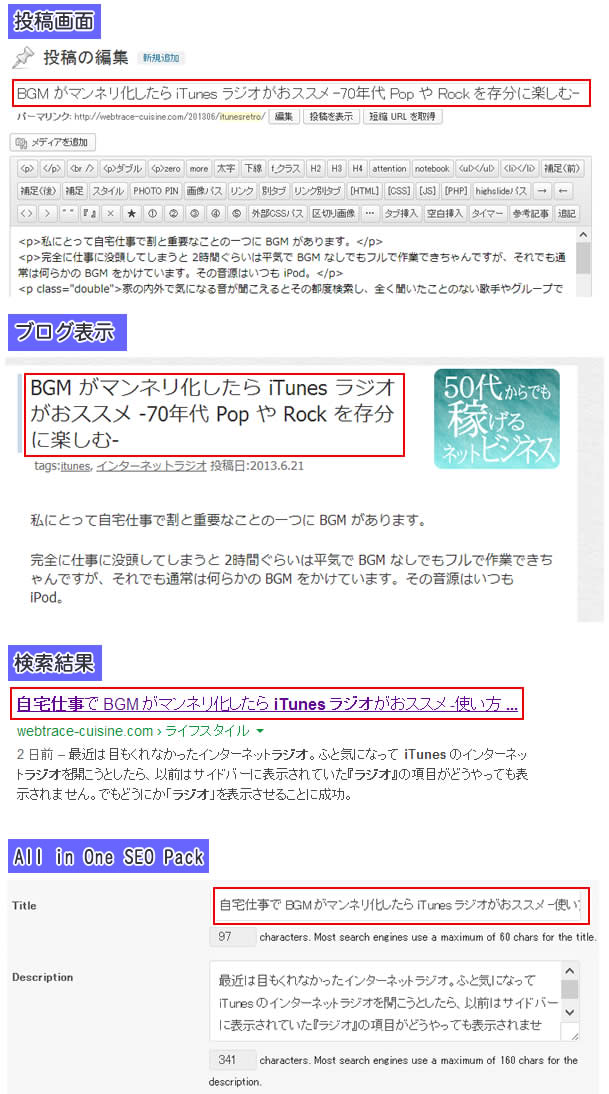
赤枠で囲った部分がタイトル部分です。
投稿画面のタイトルはそのままブログに反映されてます。
しかし検索結果ではタイトルがちょっと変わってますね。
そのタイトルはAll in one SEO Packのタイトルに記述したものが反映されてます。
これは「自宅仕事」というキーワードでの検索も視野に入れていたのでAll in one SEOのタイトルには「自宅仕事」というワードを入れ込んだタイトルを、でもブログタイトルはあまり長くせずにわかりやすいものにするため敢えて「自宅仕事」を入れないタイトルにしたかったという理屈のもとでの例です。
③Description
もしここが空白の場合は、検索結果に表示される記事の概要として、ブログ記事の冒頭から決まった文字数分だけ(150文字前後)抜粋表示されます。
もしくは検索キーワードが含まれる一連の文章ですね。
その概要説明部分にもキーワードを入れ込みたいとか、抜粋だと概要がわかりにくいというときは、ここに新たに概要表示用の文章を入れておきます。
例えば下の画像で、検索結果に出ている内容とブログの冒頭の内容は若干異なっています。
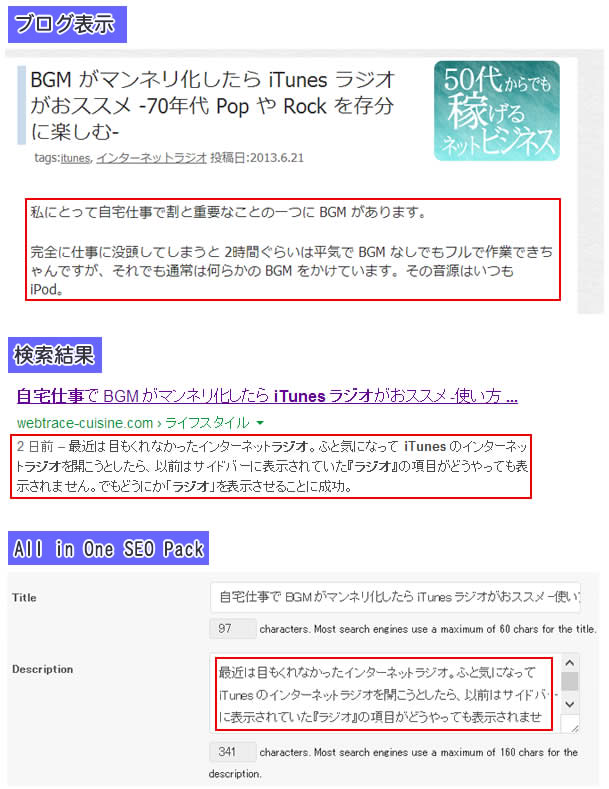
検索結果に表示されている内容は、その下のAll in one SEO PackのDescriptionに書かれた内容が反映されています。
新たに「インターネットラジオ」というキーワードまで付けてみました。
こんな感じでSEOを意識して調節できるのが『All in one SEO』なんでしょうね。
ただし②と③の欠点は、各投稿ごとに考える必要がある…つまり面倒くさいということです。
これをやるかやらないかはあなた次第。
もう一つ。検索されるキーワードによっては必ずしも上記のような形にきちっと振り分けられて表示されるとは限りません。
が、SEOを意識したサイト作りをするのであればやっておいて損はないと思います。
④Keywords
『Keyword Settings』で「利用」にチェックを入れていた場合、ここが表示されます。
キーワードは最大3個程度にとどめておきましょう。
効果のほどはわかりません。
⑤Robots Meta NOINDEX
この投稿ページ(固定ページ)のみ検索エンジンにインデックスさせたくない(登録しないでほしい)時は、ここにチェックを入れます。
例えば会員専用ページのように、検索結果に表示してほしくない記事の場合はチェックを入れておくのがいいでしょう。
⑥Robots Meta NOFOLLOW
この投稿ページ(固定ページ)のみ検索エンジンがリンクをたどることをしないでほしい時はここにチェックを入れます。
例えば会員専用ページのようにリンクをたどることもやめてほしい時はチェックを入れておくのがいいでしょう。
⑦Disable on this page/post
この投稿ページ(固定ページ)のみ一時的に『All in one SEO』の機能を使いたくない時にここにチェックを入れます。
⑧抜粋
ここは『All in one SEO』とは全く関係ないですが、ついでなのでご紹介しちゃいます。
ここの「抜粋」は、検索エンジンの検索結果に表示される抜粋ではなく、ブログトップページなどの投稿記事一覧に表示される記事の抜粋のことです。
『続きを読む...』のブロックですね。
(もしここが表示されてなければ、編集画面右上の「表示オプション」をクリックして「抜粋」にチェックを入れてください)
ここが空白の場合は記事投稿の冒頭から(デフォルトだと)110文字分が記事一覧に表示されるハズです。
しかしここに新たに抜粋内容を書いておくとその部分が抜粋文として記事一覧に表示されるようになります。
(確かテーマ側が"抜粋表示"に設定してあればのハズですが…)
下の画像を例に挙げると、本来ならトップページの赤枠内はブログ記事の冒頭から抜粋されるハズですが文章が若干異なってます。
そこに表示されている文章はすぐ下の『抜粋』に記述された内容が反映されています。
もし抜粋に何も書かなければ、通常通りブログ記事の冒頭からの文章が表示されます。
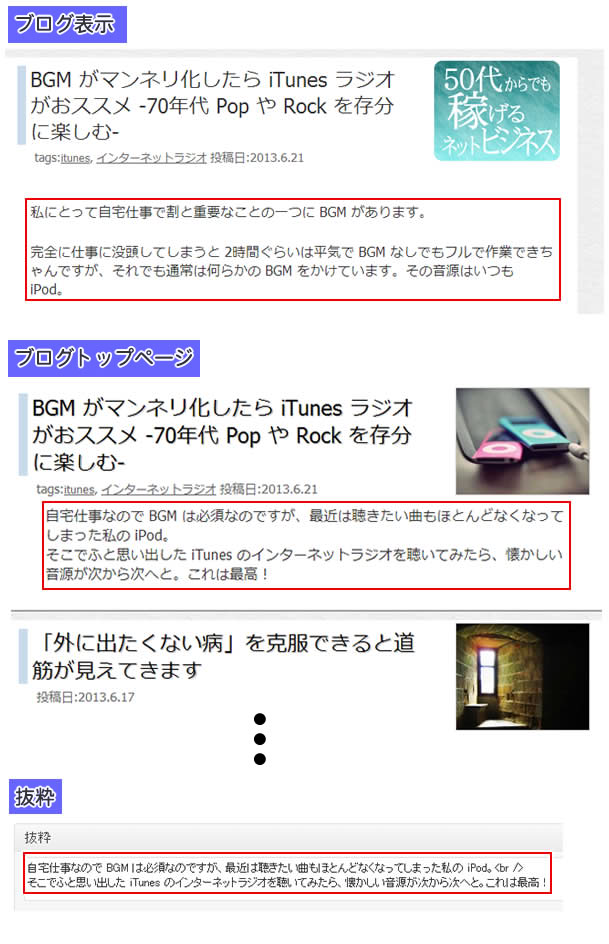
まとめ
『All in one SEO』はとても強力なSEO対策ツールだと思います。
しかしその機能を充分に使いこなすにはそれなりの努力も必要です。
『タイトル』や『概要』『抜粋』まで全部考えていたら結構な時間がとられますから。
でも少なくとも自分で完全操作できるSEO対策の一つではあります。
使い方によっては短期間での上位表示も夢ではないかもしれません。
以上です。














きゅいじんさん、返事ありがとうございます。
なるほど、
普通に記事を書いていたら勝手にオールインワンSEOプラグインが、やってくれるんですね。
特に指定したい場合だけ、タイトルなど書けばいいんですね?
って、直接開発会社に聞いた方が確実ですね(><)w
福田さん、きゅいじんです。
私の感覚ですと、投稿記事だけで SEO がすべて済むなら All in One SEO には何も記入せず、
対外的に SEO を強化したいところがあれば(たとえばタイトルだけもっと強化したいというような時でしょうか)、
All in One SEO のタイトルのみ別途指定するという感じでやってますね。
めっちゃ丁寧な解説ありがとうございます!お陰で色々謎だった事が一発で解決しました。
あと、一つ質問なのですが、
記事投稿画面で、SEOタイトルと、キーワードを入力しなくて、
記事下のSEO用のタイトル、キーワードの所を空白で、
記事一覧ページのSeoTitle、SeoDescriptionも無しなんですが、
これは、記事に書いたタイトルが、SEOタイトルになっているんでしょうか?
上の解説を読むとそうなのですが、
何も無しの状態だったので、気になってしまいました^^;
福田さん
コメントありがとうございます。お役に立ててなによりです。
プラグインの方に何も指定してない場合は、通常通り投稿記事で指定した方が優先されると思いますよ。