【Wordpress】ログイン用ユーザー名とパスワード両方とも忘れてしまった時のphpMyAdminを変更しない初心者向け対処方
も・く・じ
ワードプレスサイトを久しぶりに更新しようとログイン画面を出したものの、ユーザー名やパスワードを忘れて入れない!なんて経験はありませんか。
パスワードを忘れた程度なら症状はまだ軽いです。
でもユーザー名もメールアドレスも忘れてしまったときは"データベースをブラウザ上で管理するためのツール" である『phpMyAdmin』というものを編集する必要があります。
でもphpMyAdminって初心者にはちょっと敷居が高いんですよね。
私もそうですが、データベースを直接いぢるのはかなり気が引けます。
万が一やり方を間違ってサイトが表示されなくなったらという恐怖感もあるでしょう。
かといって再インストールはばかばかしいし…。
そこでphpMyAdminは編集せずにログインできるようにする初心者向けやり方をご説明します。
先に申し上げておきますがphpMyAdminは編集はしませんが閲覧はします。
言ってしまえばphpMyAdminでユーザー名を確認して、それを元にワードプレスの「パスワードをお忘れですか?」の機能を使うという、ひと手間かかるけど安全な方法ということです。
ケース1:ユーザー名かメールアドレスは覚えているけどパスワードを忘れてしまった場合
これはとても簡単です。
ワードプレスのログイン画面を出して『パスワードをお忘れですか?』をクリックします。
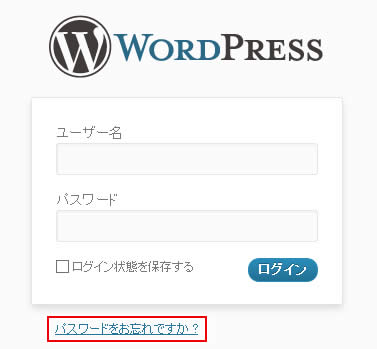
次の画面でユーザー名かメールアドレスを入力して『新しいパスワードを取得』をクリックします。
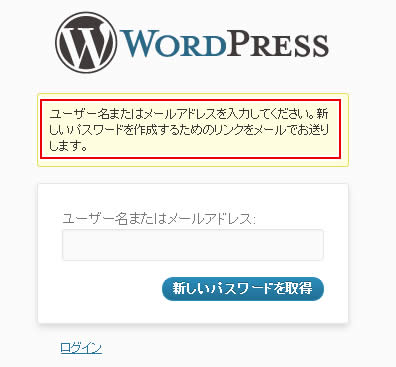
パスワードを忘れた場合は元のパスワードは使えず"パスワード変更"というやり方になります。
セキュリティの面からもこの方がいいでしょう。
すぐに下のようなメールが来ますので、赤枠内のリンクをクリックします。
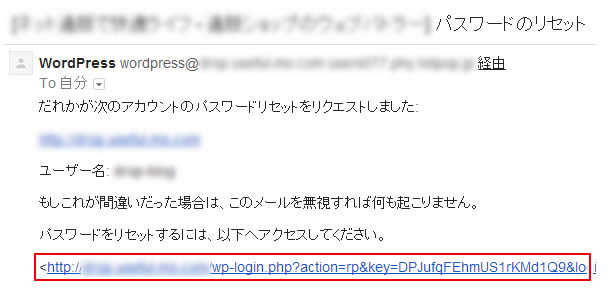
新しいパスワード入力画面になるので、強力なパスワードを再設定します。
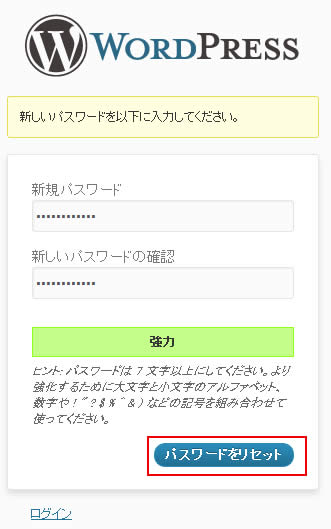
設定が終わったら『パスワードをリセット』をクリックします。
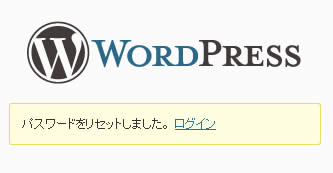
これで新パスワードでログインできます。
今度は忘れないように保管しておきましょう。
ケース2:ユーザー名とメールアドレスの両方を忘れてしまった場合
この場合はたとえパスワードを覚えていてもログインできませんので、やはりパスワードの再設定手順に進むことになります。
最初にユーザー名かメールアドレスを調べるためにphpMyAdminを起動します。
ロリポップの場合
ロリポップのユーザー専用ページにログインし、左サイドメニューの「WEBツール」→「データベース」をクリックします。
下のような画面になるので、ログインしようとしたサイトが使用しているデータベースの右端にある『操作する』をクリックします。
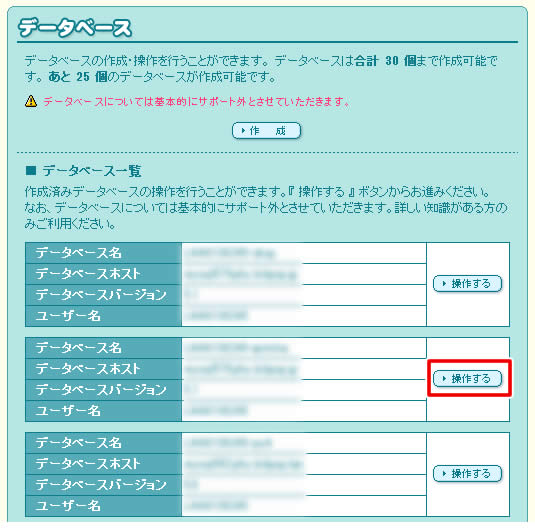
どのデータベースを使っているかわからない・メモしてないという時は以下の方法で確認することができます。
それ以前にこういったデータはしっかり記録に残しておくようにしましょう。
★データベース名の調べ方
ユーザー専用ページ・左サイドメニューの「WEBツール」→「ロリポップ!FTP」をクリックします。
ルートディレクトリが表示されるので、フォルダごとにWordpressをインスト―ルしているのであれば該当するフォルダをクリックします。
(そのフォルダさえわからないということであればお手上げです)
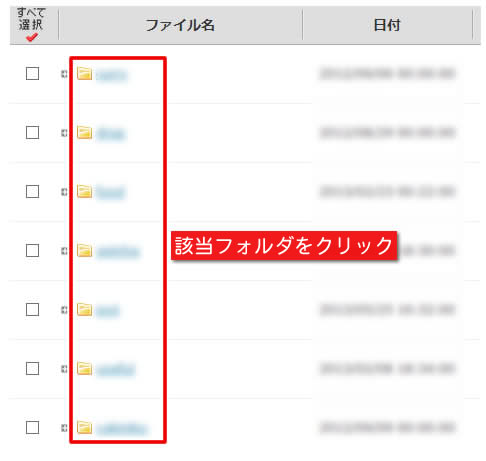
「wp-config.php」をクリックします。
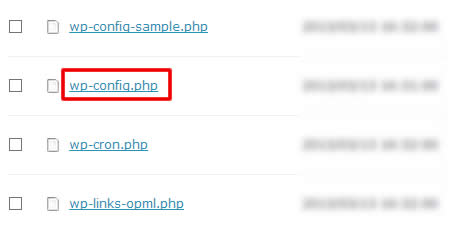
下の↓ようなテキストが出てくるので、"データベース名"の下に書いてある名称(モザイク部分)が探しているデータベース名になります。
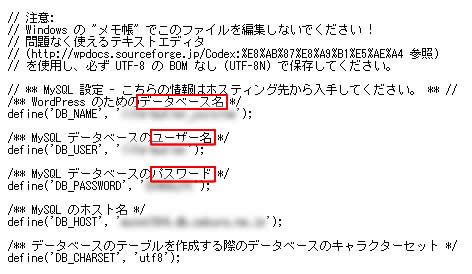
データベース一覧に戻ります。
『操作する』をクリックすると下画像の画面になるので『phpMyAdminを開く』をクリックします。
phpMyAdminログイン画面になるので、「ユーザー名」「パスワード」「サーバの選択」欄を埋めて『実行する』をクリックします。
(記入内容は番号ごとにリンクしてます)
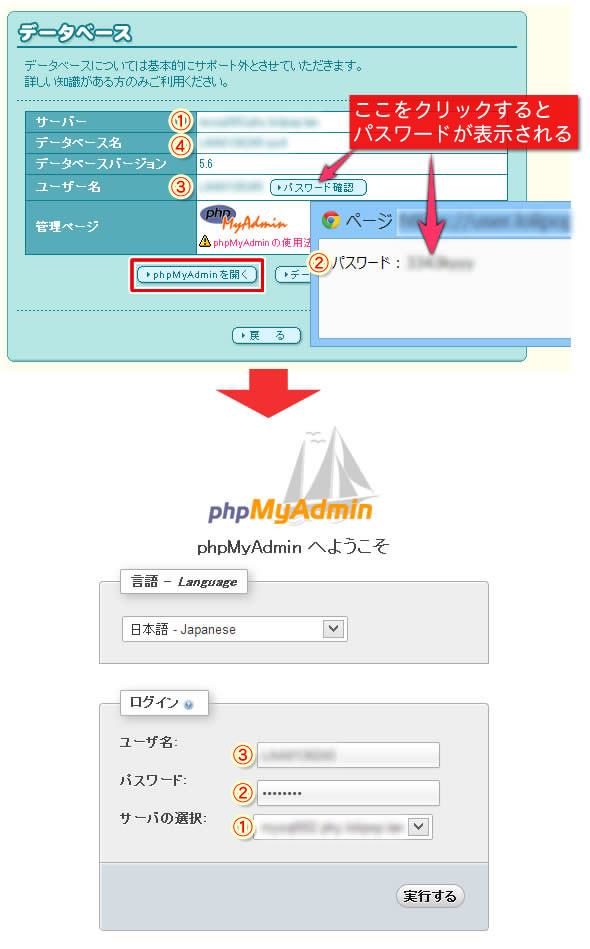
左サイドにデータベース名が出るので該当するデータベース名をクリックします。
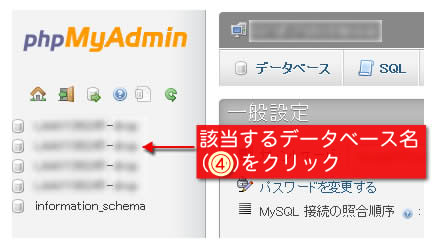
次に出てきた画面の『(接頭辞)users』というところを探します。
例えば接頭辞が「wp_」だったなら「wp_users」を探します。
さらに右脇の『表示』をクリックします。
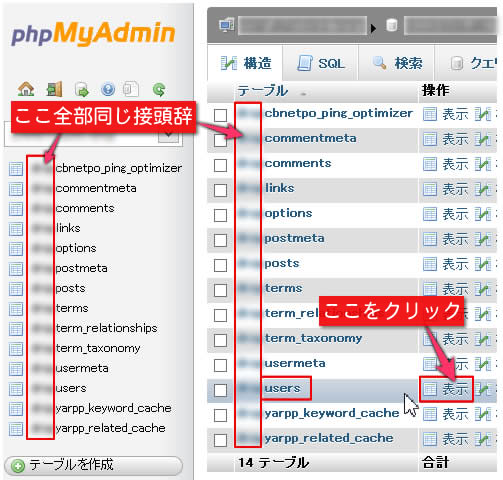
1つのデータベースで複数のワードプレス のデータを共有している場合は接頭辞も複数になります。
その接頭辞を忘れてしまった時は…再度 wp-config.php を見てみましょう。
★接頭辞の調べ方
wp-config.phpをスクロールダウンします。
下の↓赤枠部分がお探しの接頭辞になります。
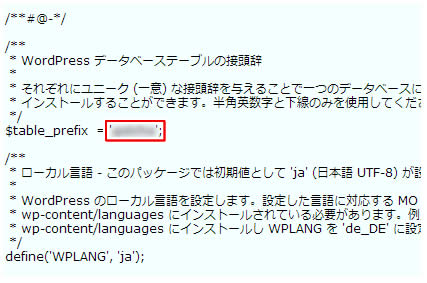
次に表示された画面の中に下の画像のような記載がどこかに見えると思います。
このうち「user_login」という文字の下に記述されているのが探していた『ユーザー名』になります。
その隣の「user_pass」という文字の下に記載されているのがパスワードですが、特殊な方法で暗号化されてるので判別は不可能です。
さらにもっと右端に目をやるとそのサイトで使っている「メールアドレス」も確認できます。
保管してない方はついでにメモしておきましょう。
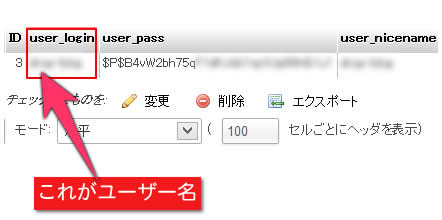
※ここでパスワードを新しいモノに変更することもできます。
(※phpMyAdminの編集が必要です)
ユーザー名が判明したら再びワードプレスのログイン画面を開きます。
あとは最初にやった手順と同じようにユーザー名を入力して『新しいパスワードを取得』をクリックします。
その後、登録されていたメールアドレスにパスワード変更のリンクが届くので指示に従って進めばログインできるようになります。
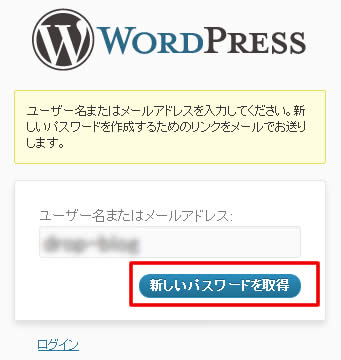
さくらインターネットの場合
コントロールパネルにログインし、左サイドメニューから「データベース設定」をクリックします。
下の↓画面になるので『管理ツールログイン』をクリックします。
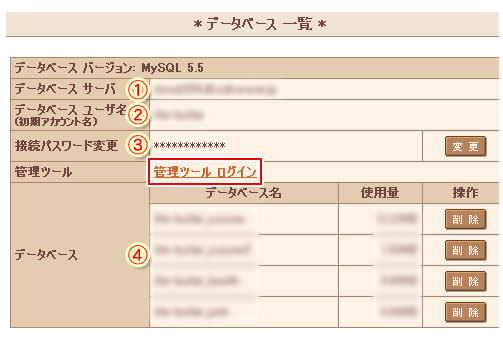
phpMyAdminログイン画面になるので、前画像の丸数字を元にユーザー名とパスワードを入力して「実行する」をクリックします。
(パスワードはご自身で管理しているモノです。『サーバの選択』は変更の必要はありません)
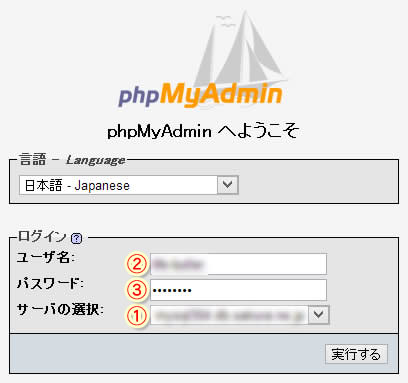
左サイドにデータベース名が出るので、該当するデータベース名をクリックします。
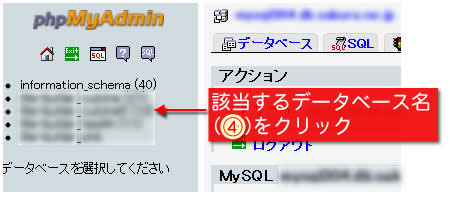
データベース名を忘れたときは「wp-config.php」を調べます。
★データベース名の調べ方
コントロールパネル・左サイドメニューから「ファイルマネージャ」をクリックするとこちら↓の画面になるので該当するサイトフォルダ名をクリックします。
さらに右画面の「wp-config.php」上で右クリック→「編集」をクリックします。
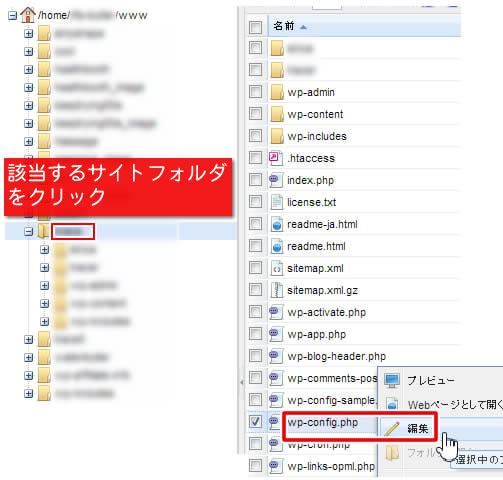
下の↓ようなテキストが出てくるので、"データベース名"の下に書いてある名称(モザイク部分)が探しているデータベース名になります。
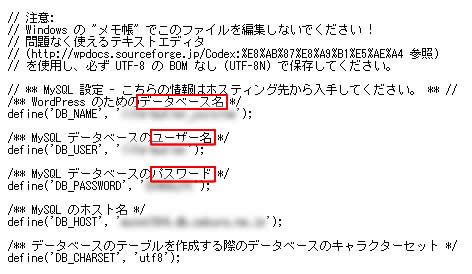
データベース名をクリックした後の画面では『(接頭辞)users』というところを探します。
例えば接頭辞が「wp_」だったなら「wp_users」を探します。
さらに右わきの『表示アイコン』をクリックします。
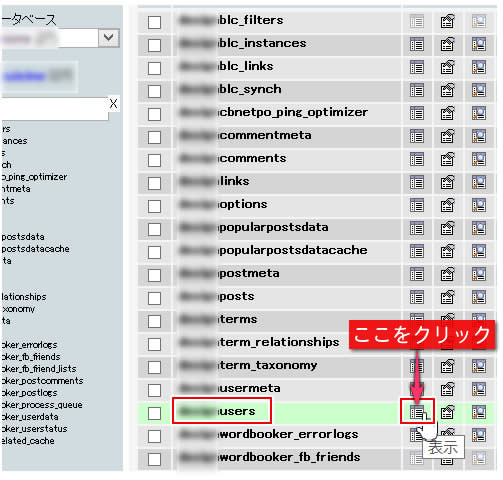
1つのデータベースで複数のワードプレス のデータを共有している場合は接頭辞も複数になります。
その接頭辞を忘れてしまった時は…再度 wp-config.php を見てみましょう。
★接頭辞の調べ方
wp-config.phpをスクロールダウンします。
下の↓赤枠部分がお探しの接頭辞になります。
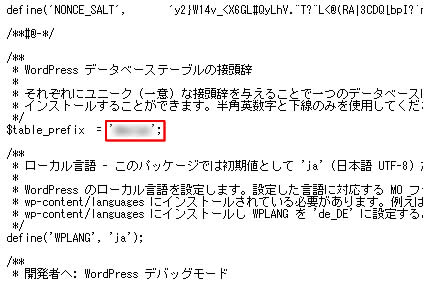
次に表示された画面の中に下画像のような記載がどこかに見えると思います。
このうち「user_login」という文字の下に記述されているのが探していた『ユーザー名』になります。
その隣の「user_pass」という文字の下に記載されているのがパスワードですが、特殊な方法で暗号化されてるので判別は不可能です。
さらにもっと右端に目をやるとそのサイトで使っている「メールアドレス」も確認できます。
保管してない方はついでにメモしておきましょう。
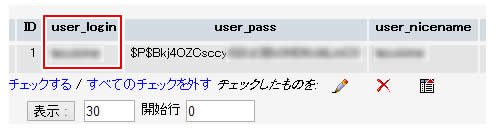
※ここでパスワードを新しいモノに変更することもできます。
(※phpMyAdminの編集が必要です)
ユーザー名が判明したら再びワードプレスのログイン画面を開きます。
あとは最初にやった手順と同じように、ユーザー名を入力して『新しいパスワードを取得』をクリックします。
その後、登録されていたメールアドレスにパスワード変更のリンクが届くので指示に従って進めばログインできるようになります。
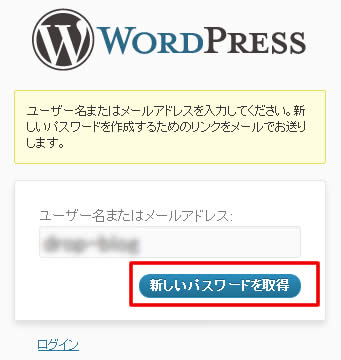
エックスサーバーの場合
インフォパネルにログインしサーバーパネルにログインします。
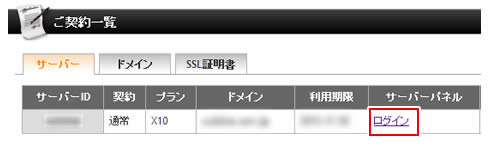
「phpmyadmin」をクリックします。
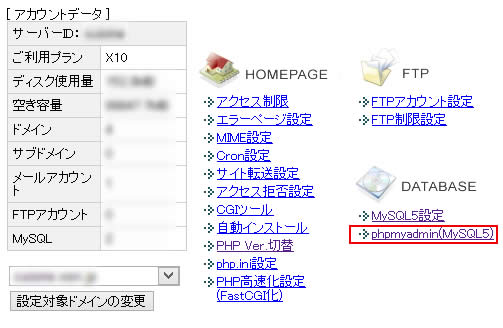
phpMyAdminログイン画面になるのでユーザー名とパスワードを入力します。
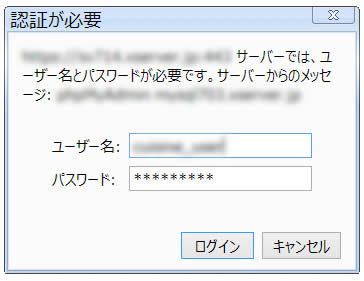
ユーザー名とパスワードを忘れてしまった場合は、この下にある「データベース名の調べ方」の中に出てくるユーザー名とパスワードがそれに該当します。
左サイドにデータベース名が出るので、該当するデータベース名をクリックします。
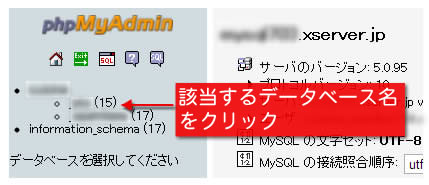
データベース名を忘れたときは「wp-config.php」を調べます。
★データベース名の調べ方
インフォパネルの「ファイルマネージャ・ログイン」をクリックするとこちら↓の画面になるので、該当するサイトフォルダ名をクリックします。
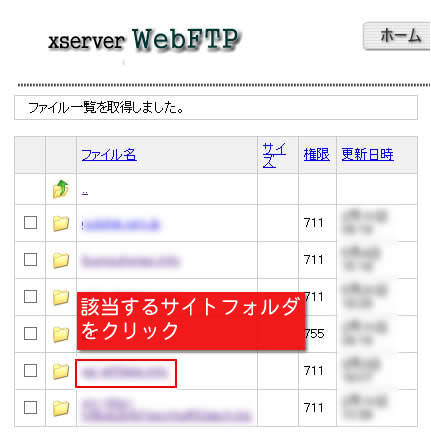
「public_html」をクリックします。
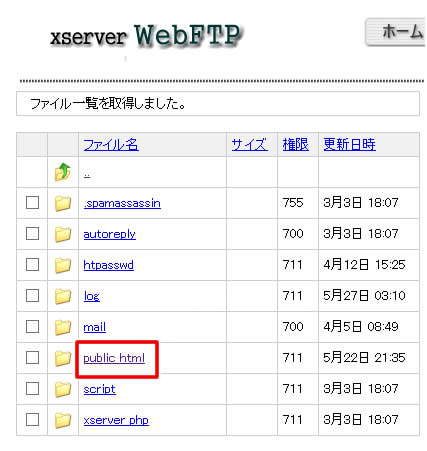
「wp-config.php」にチェックを入れ、右上の「編集」をクリックします。
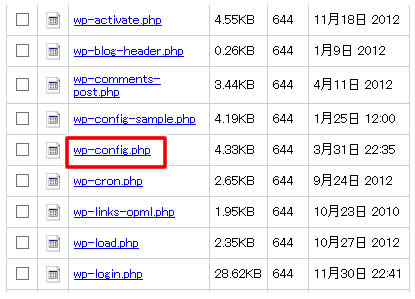
下の↓ようなテキストが出てくるので、"データベース名"の下の名称(モザイク部分)がお探しのデータベース名になります。
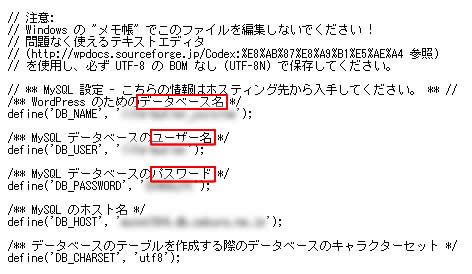
データベース名をクリックした後の画面で『(接頭辞)users』というところを探します。
例えば接頭辞が「wp_」だったなら「wp_users」を探します。
さらに右脇の『表示アイコン』をクリックします。
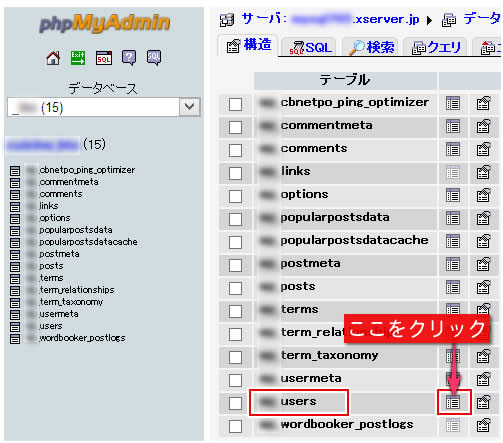
1つのデータベースに複数のワードプレス がインストールされている場合は接頭辞も複数になります。
その接頭辞を忘れてしまった時は…再度 wp-config.php を見てみましょう。
★接頭辞の調べ方
wp-config.phpをスクロールダウンします。
下の↓赤枠部分がお探しの接頭辞になります。
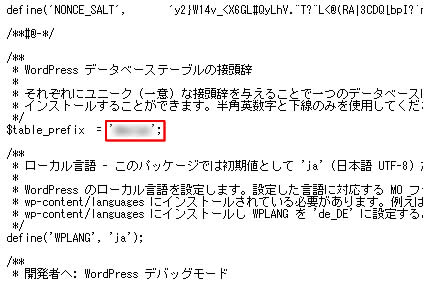
次に表示された画面の中にこちら↓のような記載がどこかに見えると思います。
このうち「user_login」という文字の下に記述されているのが探していた『ユーザー名』になります。
その隣の「user_pass」という文字の下に記載されているのがパスワードですが、特殊な方法で暗号化されてるので判別は不可能です。
さらにもっと右端に目をやるとそのサイトで使っている「メールアドレス」も確認できます。
保管してない方はついでにメモしておきましょう。
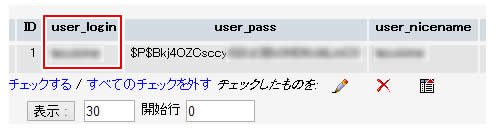
※ここでパスワードを新しいモノに変更することもできます。
(※phpMyAdminの編集が必要です)
ユーザー名が判明したら再びワードプレスのログイン画面を開きます。
あとは最初にやった手順と同じようにユーザー名を入力して、『新しいパスワードを取得』をクリックします。
すると登録されていたメールアドレスにパスワード変更のリンクが届くので、指示に従って進めばログインできるようになります。
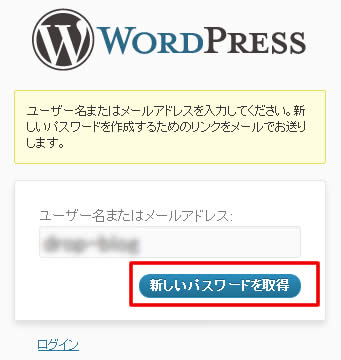
以上です。














簡単インストール時に出てくる情報をコピペし忘れてこちらのページにたどり着きました。
とても詳しく、わかりやすかったです。本当にありがとうございます!!
くどうさま
お役に立ててよかったです。