【iPhone】アプリGoogle Mapsでストリートビューを表示させてみる
も・く・じ
これから行く先の場所を確認するのにPCでGoogle Mapを開いてストリートビューを利用することはよくあります。
でもiPhoneでストリートビューを見ようとしたら…やり方がわからずあたふたしてしまいました。
スワイプを思い出せ!
こないだ初めてiPhoneのGoogle Mapsを使って場所を確認しようとした時のことです。

あれっ、ストリートビューって、どうやって見るんだっけ?
そうなんです。
ストリートビューをどうやって表示させていいのか全くわからなかったんです。
こちらがアプリ「Google Maps」のデフォルト画面です。
仮に東京・JR五反田駅前のストリートビューを見ようと思って地図上をタップ(長押し)してみます。
(赤いピンマークがついてるところです)

ぱっと見、どこでストリートビューを表示させたらいいのか全くわかりません。
左上のスライドメニューボタン(ハンバーガーボタン?)をタップしても、メニュー画面左下の方にある”設定”をのぞいてみてもそれらしきものはいっさいなし。
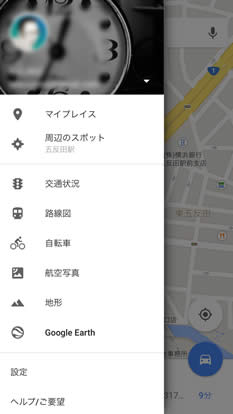
さあ、困ったゾ。

ここでiPhoneと言えばスワイプ、ですね。
実は下画像の赤枠のところを上にスワイプすると…あ~ら、不思議、ストリートビューのプレビュー画面が出てきたじゃないですか。
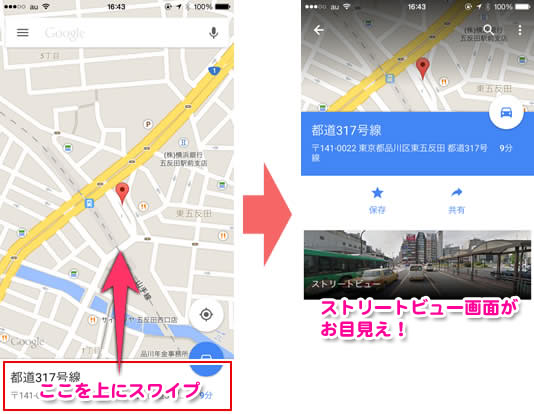
このあとストリートビューのプレビュー画面をタップすると全画面のストリートビューに切り替わります。

知ってしまえば簡単なことなんですが、パニくるとこんなシンプルな操作さえ全く思いつかないんですよね。
戻し方
では通常の画面に戻すにはどうすればいいでしょう。
これはまずは下の画像のように矢印をタップします。
(消えているときは画面上で軽くポンとタップすると再び表示されます)

その矢印をタップするとさきほどのストリートビュープレビュー画面に戻るので、再度矢印をタップするか下にスワイプすると元の地図画面に戻ります。
(赤いピンマークは別の場所をポンとタップすると消えます)
めでたし、めでたし。
※当記事は記事投稿日(更新日)時点の情報につき、最新のものとは異なる場合があります。
【iPhone6&iOS8.1にて検証済み】













記事はお役にたてましたか?
記事に興味をもっていただけたらソーシャルボタンでの共有お願いします^^
↓ ↓ ↓ ↓ ↓ ↓ ↓ ↓ ↓ ↓