【Windows10】マルチディスプレイで個別に背景画像を設定する方法
も・く・じ
2台以上のディスプレイ(モニター)を使ってマルチディスプレイで作業している方もきっと多いことでしょう。
そのディスプレイの背景画像は全部同じですか?
それでもいいんですが、気分転換にもなるのでディスプレイごとに個別の背景画像を設定してみるのもいいですよ。
下準備-画面構成の確認
サンプルとして私の作業環境下の3面ディスプレイ↓を例にご紹介します。
(現在は3台ともWindowsの壁紙で統一表示されてます)

最初にディスプレイの構成を確認するため、デスクトップ上で右クリック→「ディスプレイ設定」をクリックします。
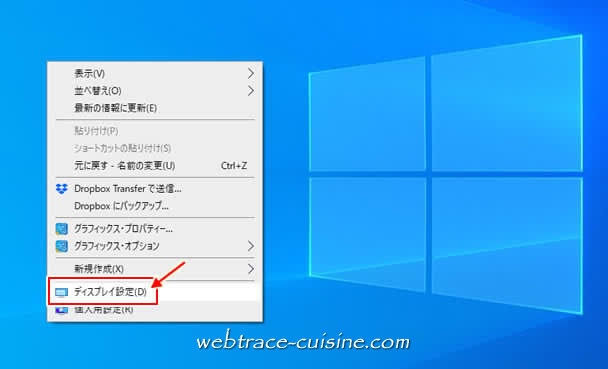
ディスプレイの配置が表示されます。
ここでは右端のノートPC画面が1、真ん中の外部ディスプレイが3、左の外部ディスプレイが2という配置になってます。
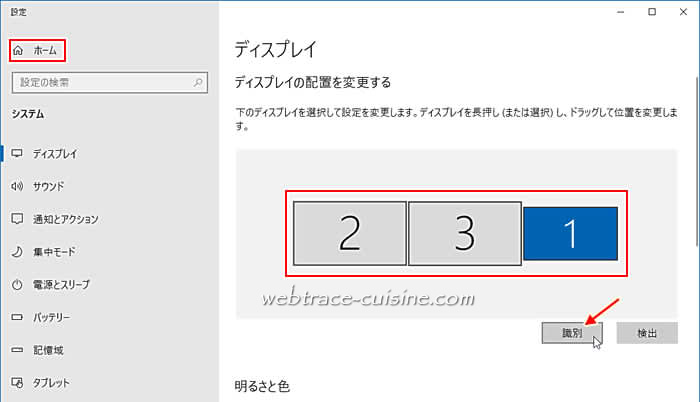
『識別』をクリックすると該当する数字がディスプレイ上にでかでかと表示されます。
背景画像の個別設定のやり方
先ほどの画面左上の「ホーム」をクリック→「個人用設定」をクリックすると下の画面になります。
「参照」の上の5枚のサムネイル画像はご利用のPCごとに異なります。
もしも先ほどの画面を閉じてしまった場合はデスクトップ上で右クリック→個人用設定をクリックしても上の画面になります。
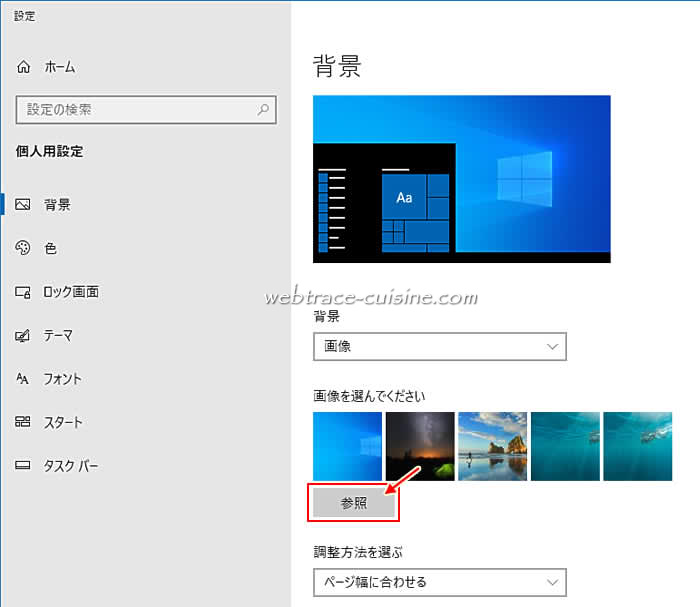
まずは「参照」をクリックして表示したい画像を選択して読み込んでおきます。
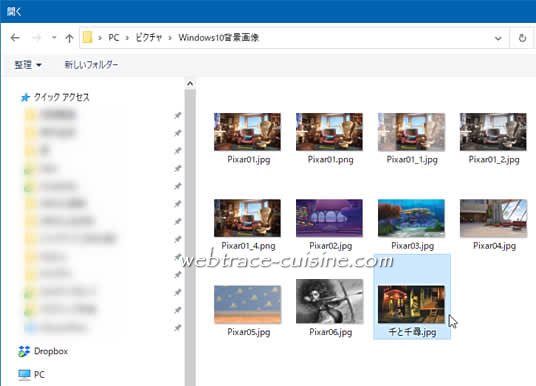
3台とも別画像にしたいのなら、表示させたい画像を3回(3枚)読み込みます。
読み込むたびにサムネイル画像が右にズレていきます。
(最大で5枚までの表示)
Windows10に標準で付いてる画像を選択するには「C:¥Windows¥Web¥Wallpaper」内にある画像を指定します。
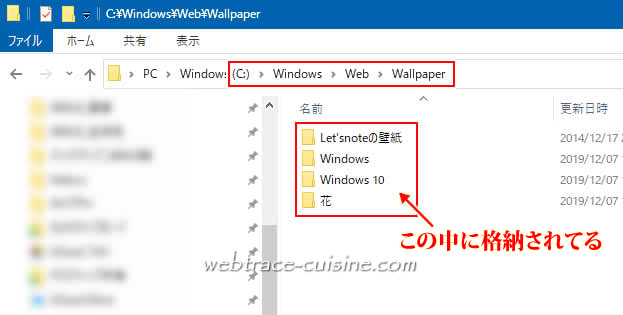
画像を読み込み終えたら①それぞれのディスプレイの背景画像に設定したい画像上で右クリック。
ダイアログが出現するのでたとえば②ディスプレイ1(番)に設定したいのなら「モニター1に設定」をクリックします。
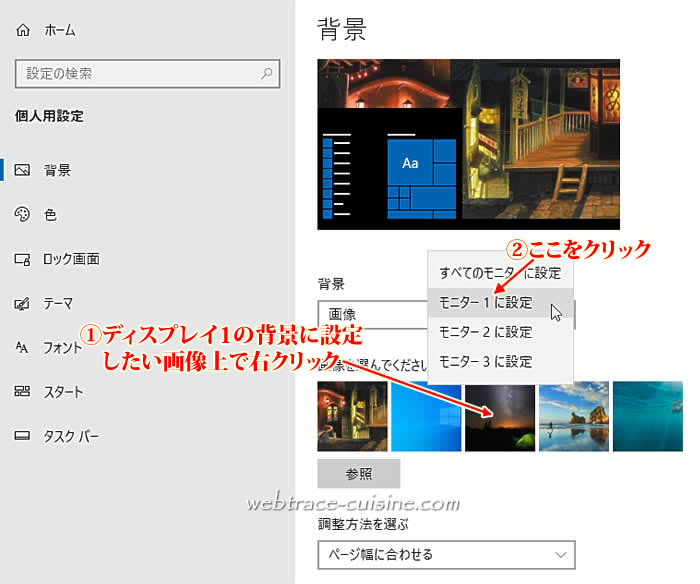
するとディスプレイ1(モニター1)に当たる右側のノートPCの背景画像が選択した画像に置き換えられます。
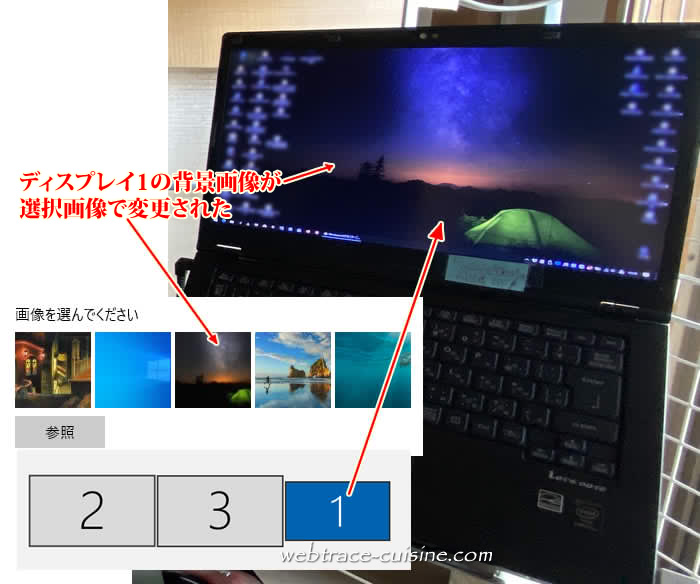
同様に(真ん中の)ディスプレイ3に表示したい背景画像上で右クリック→モニター3に設定を、(左側の)ディスプレイ2に表示したい背景画像上で右クリック→モニター2に設定をクリックしていきます。
これでディスプレイごとに異なる背景画像を設定することができます。

明るめの画像だとアイコン下の文字(白色)が見にくくなります。
その場合は暗めの画像を選択し直すか、画像内の暗い部分にアイコンを配置すれば解決します。
おまけ-アイコン名に影が出たら
もしも『アイコン名に影を付けない』設定にしている場合、背景画像を変えた時点でデスクトップのアイコン名に影が付いてしまうことがあります。
この場合はPCを再起動すれば影はなくなります。
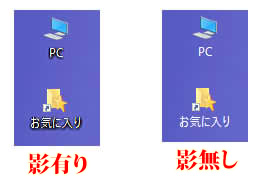
一方、影を付ける設定(※デフォルト設定)になっていた場合は、選択した画像によってはかえってアイコン名が見にくくなるケースもあります。
これを『アイコン名に影を付けない』設定に変えると見やすくなる場合もあるんですが、この設定変更がちょいとややこしいので変更のやり方もご紹介しておきます。
デスクトップアイコンの設定で『コンピューター』にチェックを入れてる方はその①アイコン上で右クリック→②プロパティをクリックします。
(チェックを入れてない方もしくはデスクトップPCアイコンが表示されてない方は設定画面の出し方②までジャンプ)
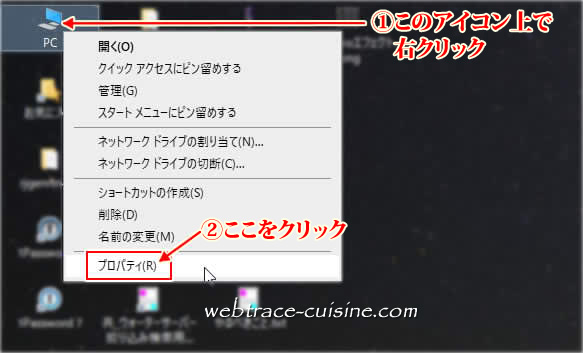
続いて「システムの詳細設定」をクリック。
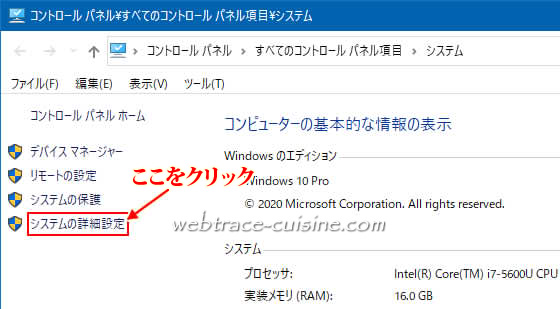
システムのプロパティが開きます。
※このあとはパフォーマンスの設定までジャンプ
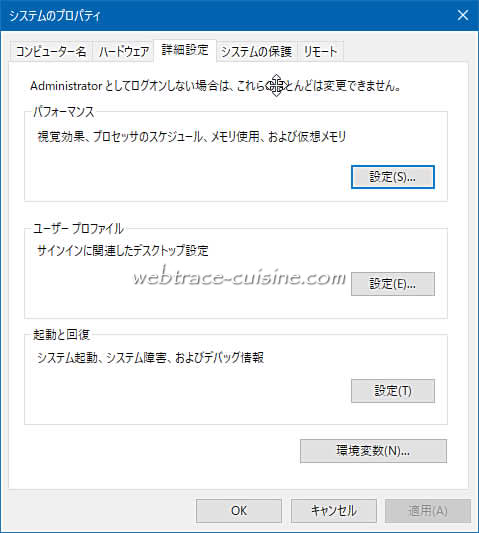
上記アイコンを非表示にしてる方は、デスクトップ左下の①「スタート」ボタンを右クリック→②「システム」をクリックします。
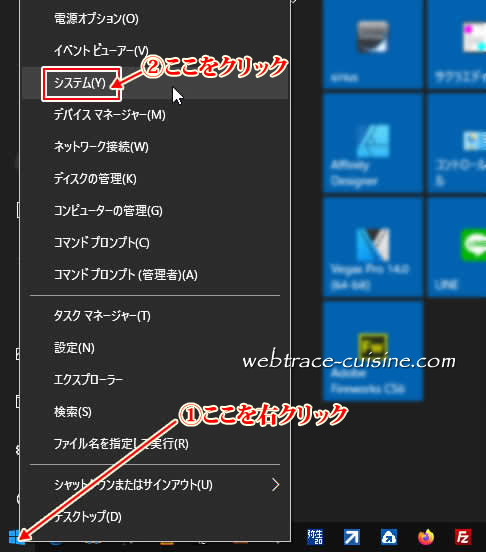
「システム情報」をクリックします。
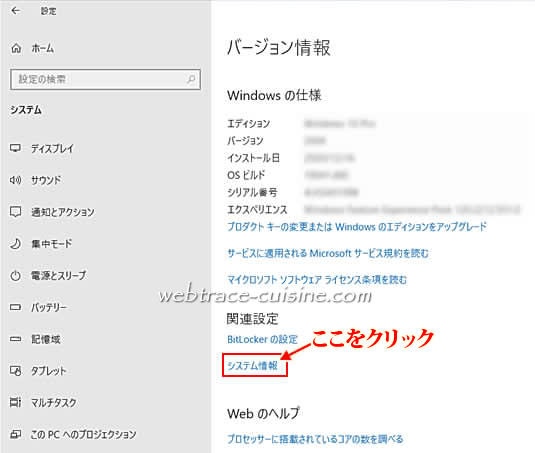
「システムの詳細設定」をクリック。
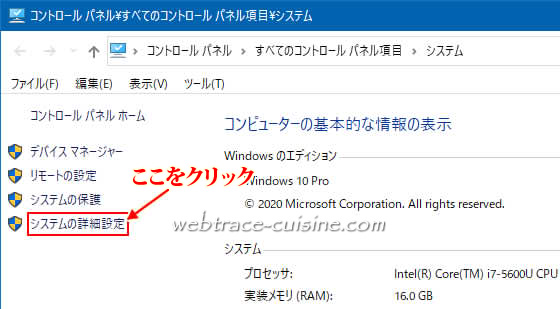
「システムのプロパティ」が開きます。
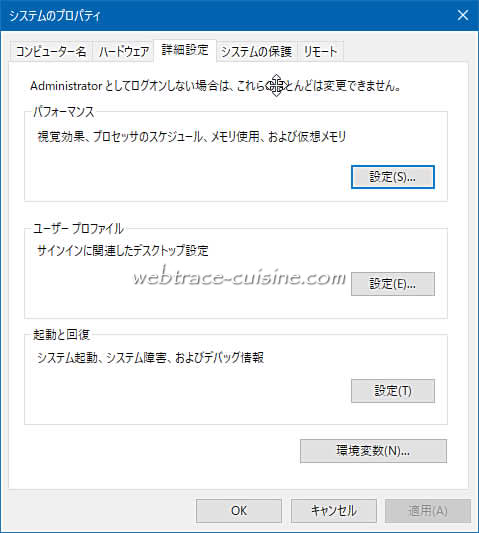

システムのプロパティが開いたら「詳細設定」タブ内の「パフォーマンス」の”設定”をクリックします。
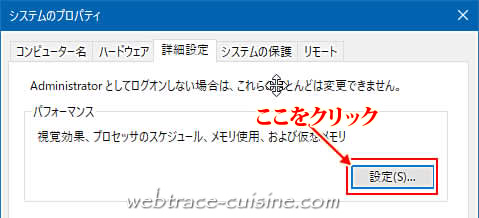
視覚効果タブ内の「デスクトップのアイコン名に影を付ける」のチェックを外し、OKをクリックします。
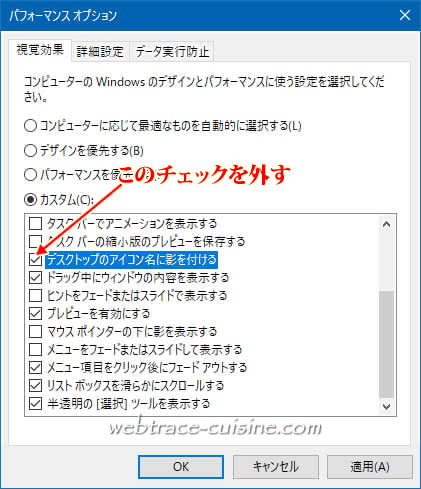
このあとPCを再起動すればアイコン名の影が消えます。

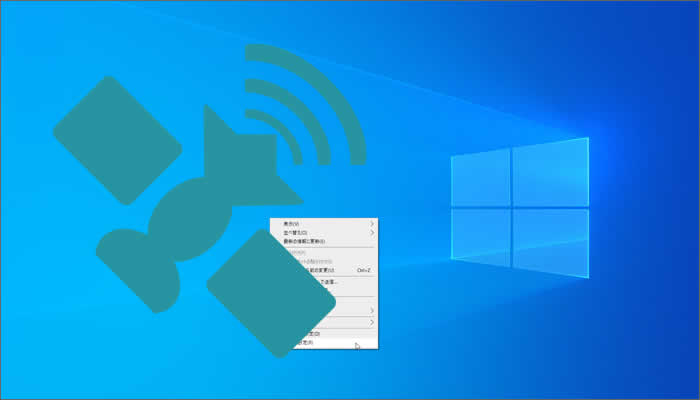


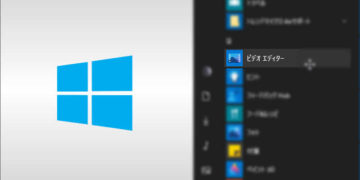






記事はお役にたてましたか?
記事に興味をもっていただけたらソーシャルボタンでの共有お願いします^^
↓ ↓ ↓ ↓ ↓ ↓ ↓ ↓ ↓ ↓