【Windows8】「Windows サービスに接続出来ませんでした」の出現と共に異常事態になったPCの解決策
も・く・じ
いやいやびっくりですわ。
Windowsを再起動しようとしたら突然変なダイアログが出たのでよく読みもせずクリックしたら、なんとWindowsが初期化された状態で立ち上がってしまったんです。
正確には初期化されたように見えただけなんですけど、かなり焦りました。
その時の対処法を備忘録として残しておきます。
いきなりクリックしないでエラーメッセージはメモに残しておこう
え、なに?このダイアログ。
ハンドラがどうたらこうたら…まぁいいや、続行をクリックしちゃえ。
あれ、また出てきたぞ、もう一度クリック。
ふぅ、やっと消えた。よし再起動始めぇ!
…ん?
PCを準備してます、だって?
なんだそりゃ。
おいおい、購入して初めて電源を入れたときの操作案内が延々と出てくるじゃないの。
まずいよ、まずいよ!
初期化されちゃったの?!
ん、なんだこのダイアログ。
なになに?
「 Windows サービスに接続出来ませんでした。System Event Notification Service サービスに接続できませんでした…」
そしていきなりのブラックアウト。
さらに「デスクトップが見つからない」というようなダイアログも出て、一生懸命作りこんだデスクトップがどっかへいっちゃったんですぅ。
でもブラウザは立ち上がるし別のプログラムもそれなりに立ち上がるし、フォルダ構成もファイルもきちんと残ってあるので内部初期化はなんとか免れた模様。
ほっ。
ただスクリーンフォントはギザギザだしデスクトップはごみ箱1個出てるのみ。
それ以外は何もしようがない状態。
さぁ困りましたよ。
PCとは相当長い付き合いがあるのでそこそこのトラブルは大抵解決できるのですが、今度の症状は初めてです。
PCを購入してまだ2ヶ月なのに早くも修理かぁとそばにあった椅子を思いっきり蹴って…しまいそうになるのをこらえつつ、とにかくどうにかしないと何もできないのでまずはダイアログのメッセージをメモに書き写してみました。それが、
「 Windows サービスに接続出来ませんでした。System Event Notification Service サービスに接続できませんでした。」
幸い、iPadがあったのでそっちで上記の文章を入れて検索したら早速いくつかヒットしましたよ。
もし似たような症状になってしまった場合は参考にしてみてください。
修復作業開始
まず私のパソコンですがhpの64bitPCでWindow8搭載機です。
iPadで参考サイトを開きながら修復を図りました。
PCを一人で使っている場合は必然的に管理者モードでのログインになってると思いますが、何かを進める際は常に管理者モードでの作業が前提となります。
何らかの選択肢が出た場合は「管理者として…」の方を選択するようにします。
動作検証は行ってますが、Windowsの基幹ファイルのカスタマイズに関しては”PCの挙動がおかしくなった”などのトラブルが発生する可能性もありますゆえ自己責任にてお願いします。
最初に「サービスの起動状況の確認」から始めます。
ただしWindows8にはスタートメニューがないのでコントロールパネルから入ります。
コンパネ→「管理ツール」→「サービス」をダブルクリックします。
すると下のような画面になるので、「System Event Notification Service」と「Themes」の2つが共に「自動」と「実行中」になっているかどうかを確認します。
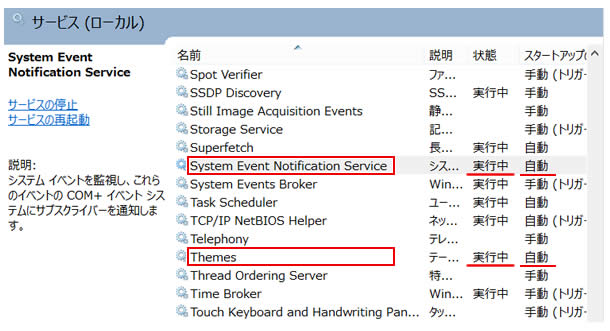
私の場合はどちらも問題なかったので次の対策に進みます。
もし上記の赤枠内が「無効」とかになっていたら「自動」に切り替え「開始」をクリックするといいみたい。
(項目名をダブルクリックで編集モードに入れます)
次に私が試すべきは『コマンドプロンプト』を立ち上げることです。
ただWindows7以前なら「スタート」→「すべてのプログラム」→「アクセサリ」→「コマンドプロンプト」でいけたんですが、Windows8にはスタートメニューがありません。
ではどうやるかというと、一番簡単なのは画面左下にマウスを持っていき、Metro画面のmini版みたいのを表示させます。
そこで右クリックして「コマンドプロンプト(管理者)」を選択します。
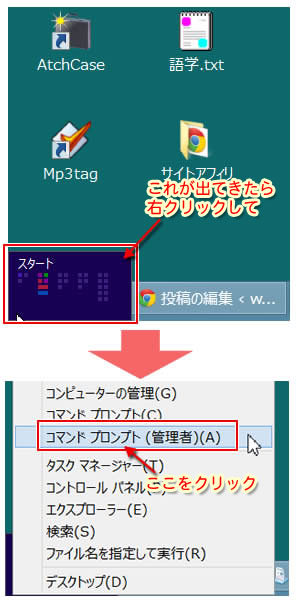
下記の画面になったら深く考えずにnetsh winsock resetと入力し[Enter]キーを押します。
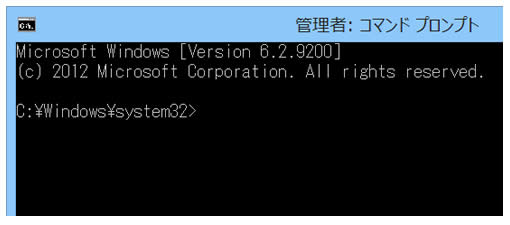
すると「カタログをどうしたこうした」みたいなテキストと共に再起動を促されるので、ダイアログを閉じて再起動します。
これで私のケースは元に戻りました。
もし上記のやり方で『管理者権限がない』みたいなメッセージが出た場合はセーフモードでPCを再起動してみましょう。
といってもWindows8の場合、セーフモードのやり方がまた面倒なんです。
Windows8でのセーフモード
Windowsキー+「R」で下記のダイアログを出し、。msconfigと打ち込みます。
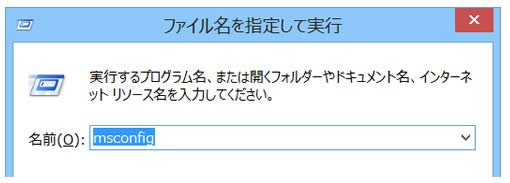
するとこちら↓のダイアログが出るので「ブート」タブの「セーフブート」にチェックを入れ「OK」をクリックし、再起動します。
これでセーフモードで立ち上がります。
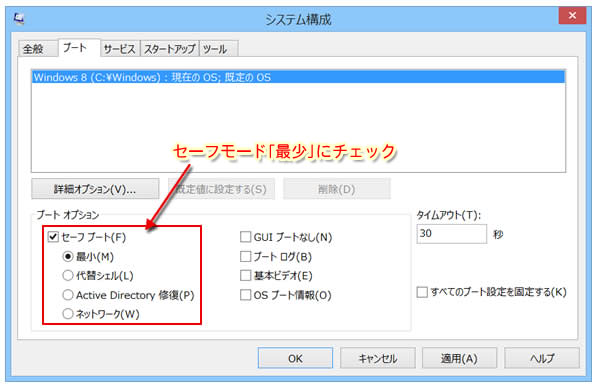
その後、再度Windowsキー+「R」で下↓の画面を出し、cmd.exe と打ちます。
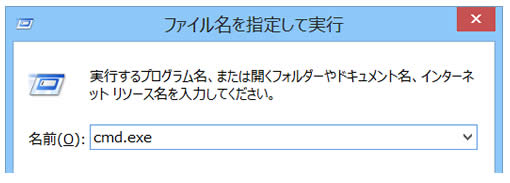
するとコマンドプロンプト画面になるので同じようにnetsh winsock resetと打ち込みます。
処理が終わったら再起動なんですが、その前に「セーフモード」を「通常モード」に戻しておく必要があります。
再びWindowsキー+「R」でmsconfigと打ち込み、今度は下の↓画像のように「全般」タブの「通常スタートアップ」にチェックを入れて「OK」をクリック→再起動をかけます。
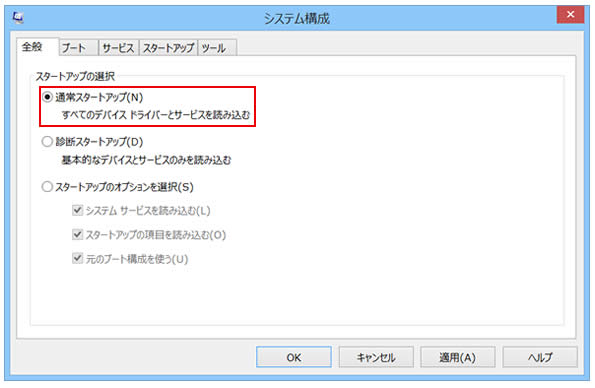
以上です。
※結局、なぜこうなったのか、原因はわかってません。

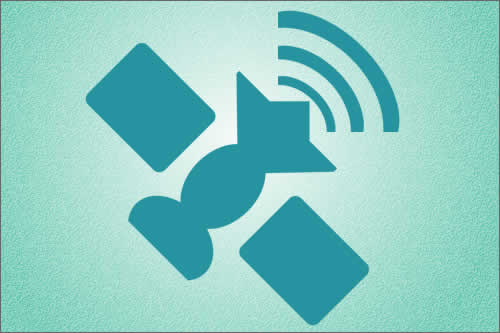











はじめまして。
こちらの記事を見ながら、問題を解決することが出来ました。
とても分かりやすくて、助かりました(^o^)
ありがとうございました。
yaccoさん、きゅいじんです。
お役に立ててよかったです。