【Painter】クイッククローンで写真を線画調にしてみた
も・く・じ
会社のホームページに載せる写真を少し線画調にしたく、Painter11を持っていたので「クイッククローン」による線画調変換を試してみました。
素材と完成品
用意した写真素材はこちらです。

そして編集済み画像がこちら。

手順
以下、手順をご紹介します。
変換用写真をPainterで開き「ファイル」→「クローン」でクローンを作成
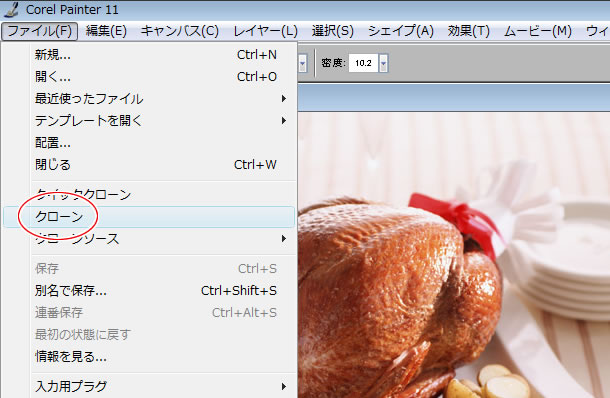
クローンに「効果」→「表面処理」→「スケッチ」をかけ、適度な線画に変換
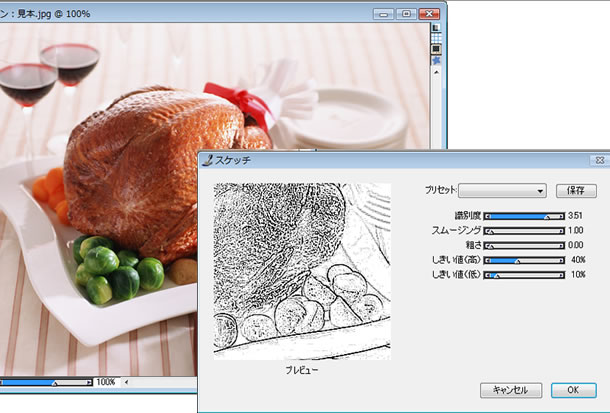
線画の強調具合は「識別度」での調整がわかりやすいです。その他のパラメータはお好みで。
「下塗りペインティング」でエッジなどを処理
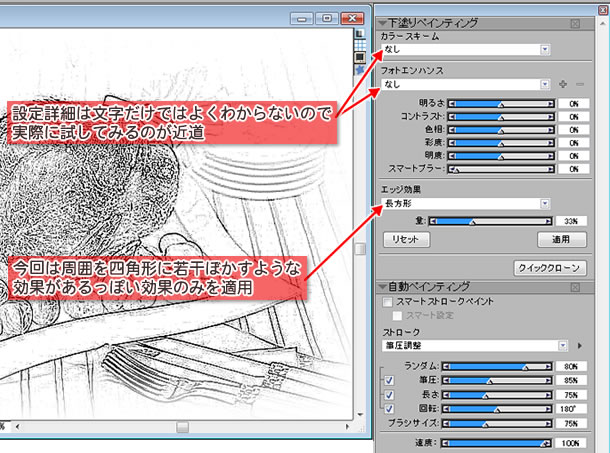
クローンカラーボタンをクリック
クローンブラシを選択→「水彩ウオッシュクローン」でブラシのサイズを変えながらなぞります。
あるいは水彩ブラシ→「ウオッシュキャメル」で描いてもよし。
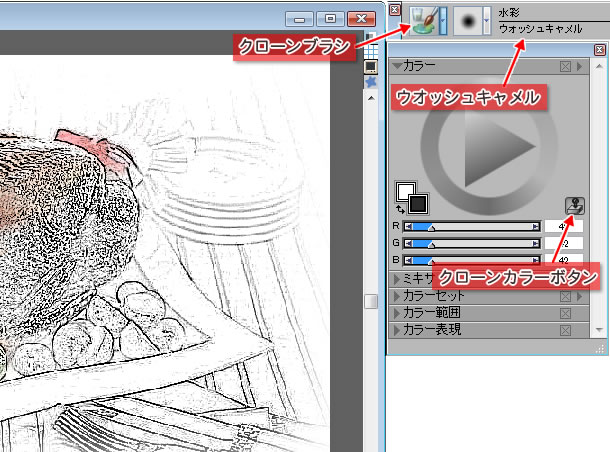
タブレット&ペンを使うとそれっぽい仕上がりになります。ブラシサイズはあまり大きいとうまくいかないかも。
不透明度は10%前後まで落として何回も塗り繰り返しをするときれいに仕上がります。
密度は数値が小さいほど一気に色がついてしまいます。サイズや不透明度の数値次第で仕上がリが変わってくるので実際に試してみるのが一番でしょう。
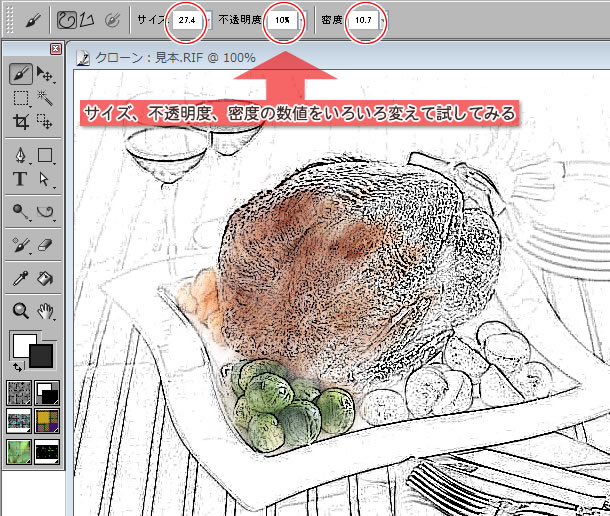
こちら↓が比較画像になります。
※右下の矢印ホールドで左右にドラッグ可能


以上です。














記事はお役にたてましたか?
記事に興味をもっていただけたらソーシャルボタンでの共有お願いします^^
↓ ↓ ↓ ↓ ↓ ↓ ↓ ↓ ↓ ↓