まさかの時のためのGmailバックアップ
も・く・じ
あなた、クラウドサービスを使っていますよね。多分。
いくつ使ってます?
Dropbox、Nドライブ、iCloud、Gmail…。
クラウドサービスはとても便利です。
反面、セキュリティとデータ消失が怖いところでもあります。
もっともGmailがクラウドかって言われればそうでもあるとも言えるしそうでないとも言えるし…ま、そこはおいといて、ここでは皆さんがよく使っていると思われるGmailのバックアップとリストア方法をご紹介します。
便利だからといって手を抜いていると…
私も結構使ってます、クラウドサービス。
いろいろ手を出しましたが、今では以下のものに落ち着いてます。
Evernote、Dropbox、Sugarsync、Gmail、iCloud(写真だけ)。
このうちDropboxには消えると困るデータも結構置いてあるので、定期的に外付けHDDにバックアップを取ってます。
それ以外は消えたら消えたで仕方ないかぐらいの気持ちで使ってます。

Gmailのデータはご存じのとおりサーバーに保存されます。
そしてそのセキュリティと保管具合はもちろん”100%安全”とは言い切れません。
セキュリティに関してはさておき、もしもデータが消失したらGmailをメインで使っている私としてはちょっとした損害になります。
そこでバックアップソフトをずっと探していたんですが、これといってまともなのはないんですね。
そんな中、とりあえず使っとくかぐらいのものを取り入れてみたのでその使い方とコツをご紹介します。
使わせていただいたのは、検索すれば割と有名どころの「Gmail Backup」。
これをWindows8で使ってみました。
バックアップ
まずはここからアプリをダウンロードします。
ダウンロードした「gmail-backup-0.107.exe」をダブルクリックして指示に従ってインストールを完了させます。
アプリを立ち上げると下の↓ような画面が出るので、「メルアド」「パスワード」「バックアップファイルの保存場所」を指定して「Backup」ボタンをクリックします。
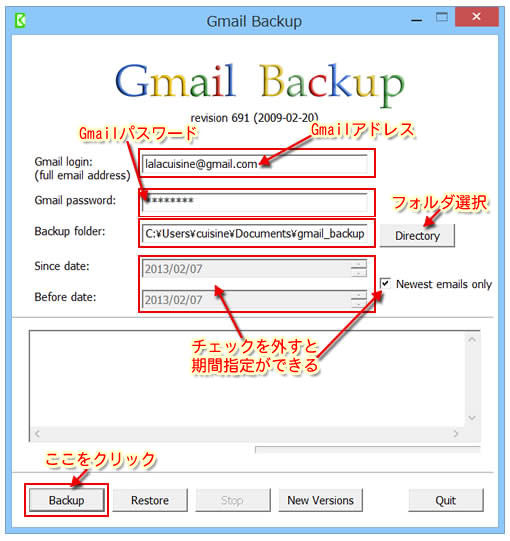
バックアップファイル保存用フォルダは事前に作っておきます。
バックアップの期間指定もできますが、全部とりこんじゃえって人は「Newest emails only」にチェックを入れておきます。
ここにチェックを入れておくと次回のバックアップからは差分ファイル、つまりバックアップしてない最新メールだけのバックアップになります。
バックアップが始まると「Stop」ボタン以外はグレーになるのであとはひたすら待つのみ。
200件ぐらいのメールバックアップに10分前後かかったでしょうか。
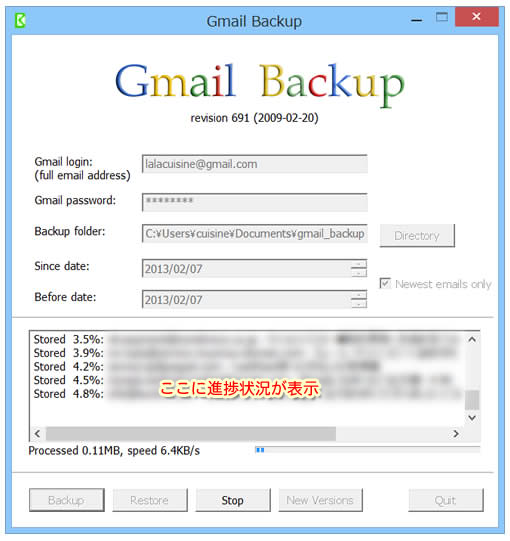
バックアップフォルダを開くと、こちら↓のように一つ一つメールがバックアップされてます。
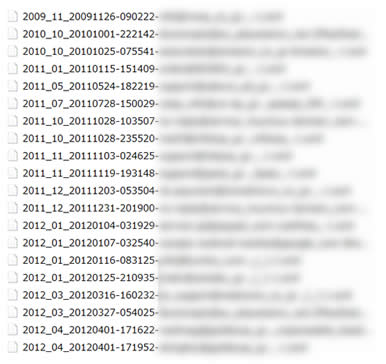
これらを直接見るには「EMLリーダー」と呼ばれるアプリが別途必要ですが、今回はバックアップ目的なので割愛します。
リストア
万が一、Gmailのデータが消失したら慌てずリストアをしましょう。
やり方はバックアップの時と同じです。
メルアドとパスワードを入力し、バックアップフォルダフォルダが選択されていることを確認します。
全部戻す場合は「Newest emails only」にチェックを入れておきます。
ここでは別のGmailアカウントに転送する方法を試してみます。
メルアドとパスワードを新たに入力し直します。
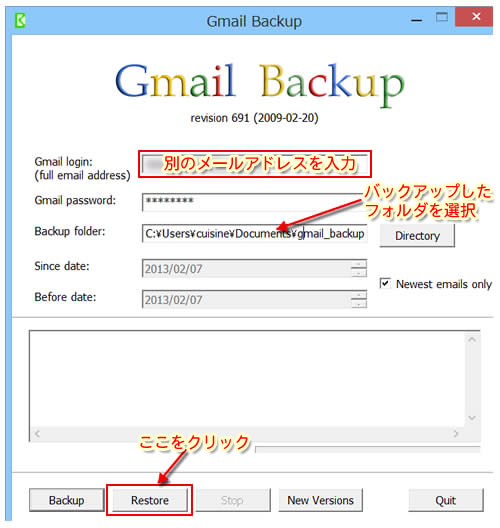
この時、Gmail からはログアウトしておきます。
またGmailの「設定」→「メール転送とPOP/IMAP」で「IMAPを有効にする」にチェックが入っている必要があります。
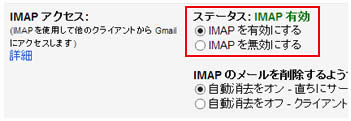
「Restore」をクリックするとリストアが始まりますので気長に待ちます。
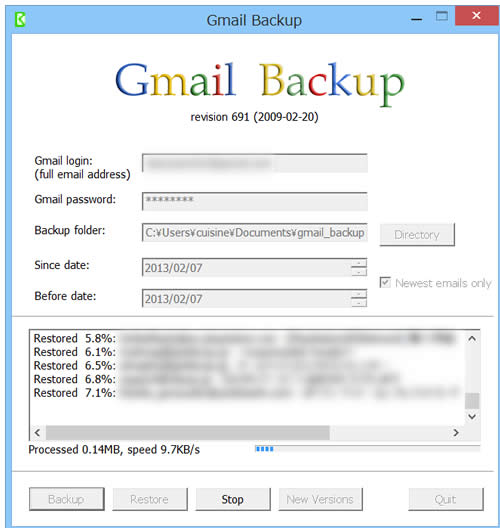
リストアが終了したらGmailにログインします。
すると画面がこんな感じで↓リストアされてないようにも見えます。
(私はこれで焦って3回もリストアを続けてしまいました)
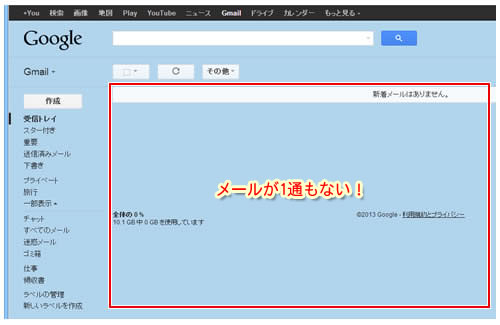
でもすべてのメールをクリックすると…出てきましたよ。
ただしラベルも何もない裸メール状態です。
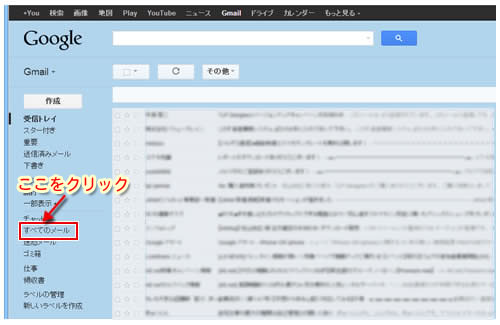
最初の取り込み時間に時間がかかるのとラベル機能が復活しないことを除けば、万が一のバックアップソフトとしては使えそうですね。
以上です。



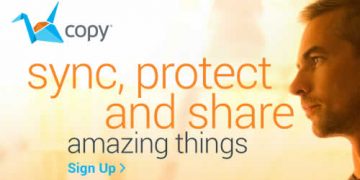

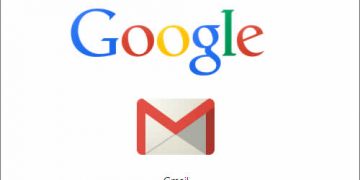








記事はお役にたてましたか?
記事に興味をもっていただけたらソーシャルボタンでの共有お願いします^^
↓ ↓ ↓ ↓ ↓ ↓ ↓ ↓ ↓ ↓