Gmailでyahooメールを自動受信する方法(Gmailのみの設定で完了)
も・く・じ
アフィリエイトをやっていると、始めのうちはいろんなメルマガに登録することも多いと思います。
その時メルアドが1個しかないと整理が追い付かなくなるので、複数のメールサービスでいくつものメルアドを保有している方も多いでしょうね。
でもいちいちそのメールサービスに入ってメール確認するっていうのは、それはそれで面倒くさいもんです。
今日は数あるメールサービスの中でyahooメールをGmail上で見れるようにする方法をご紹介します。
一度設定すればあとは自動受信でラクラク管理
私の場合はGmailがメインのメールクライアントになってます。
それ以外にもyahooやexciteなどにもメルアドを持ってます。
おそらくあなたもそんな感じぢゃぁないですか。
最近はGmailのアドレスに「+」をつけるアドレス(アカウント+補助@gmail.com)がメルアドとして承認されなくなるケースも増えて複数のwebメールアカウントを持つことは半ば必須のようにもなってますしね。
Gmail以外のメルアドは自分なりの重要度によって使い道を分けてます。
たとえばyahooメールならGmailほどじゃないけどまぁ読んでみるかぐらいのメールを受信したい時用。
Exciteメールなら完全に捨てアドレス用とか。
しかしいちいちyahooメールにログインしてメールチェックするのは面倒です。
これがGmailでも受信できるようになればとってもラクぢゃぁないですか。
ここでは数あるウェブメールの中でも比較的利用者が多いと思われるyahooメールのGmailへの自動転送をGmailのみの設定で済ませる方法をご紹介します。
(yahooメールアカウントはすでに取得済みの前提で話を進めます)
設定手順
最初にGmail右上端の歯車アイコンをクリックし「設定」を選択します。
開いた画面の「アカウントとインポート」をクリックします。
さらに「自分のPOP3~」をクリックします。
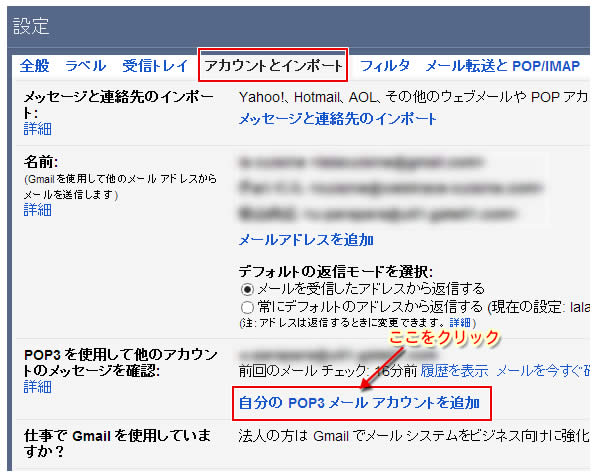
yahooメールアドレスを記入します。
(全部で5個まで登録できます)
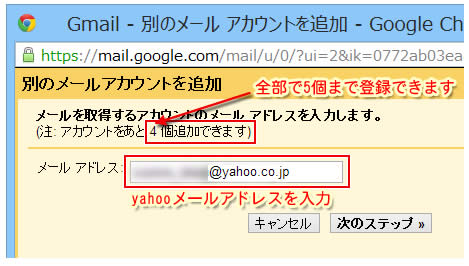
ユーザー名とパスワードを入力します。
(yahoo Japan IDのIDとパスワードになります)
ラベルを付けることもできます。
右側のプルダウンメニューから既存のラベルを選択するか、プルダウンメニュー最下段の「新しいラベル…」で新規作成します。
popサーバーとポートは下の画像のようにしておきます。
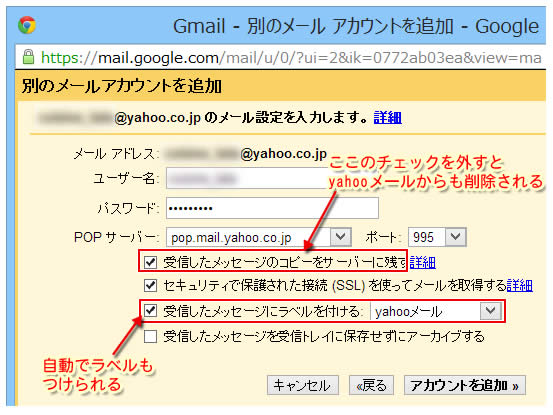
せっかくなので、Gmail上でyahooメールアカウント名での送信設定も済ませてしまいます。
下の画像のように「はい」を選択して次のステップに進みます。
(差し出し人のアカウントがGmailではなくyahooメールでの表記になります)
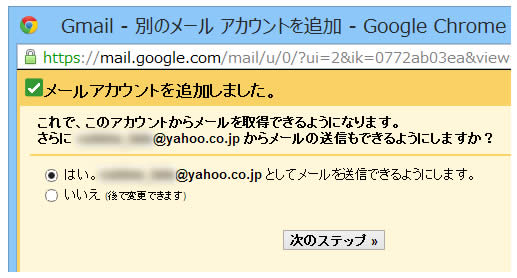
「名前」に記入した名前が受け取った相手のメールの差出人のところに表示されます。
(エイリアス云々の部分はそのままチェック入りで構いません)
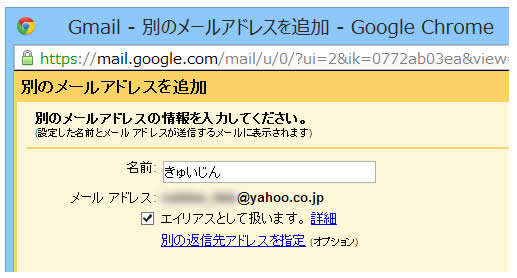
SMTPサーバー経由での送信設定は「Gmail経由で~」を選択しておきます。
ただしこちらだと差出人がyahooメールアカウントになっていてもメールの詳細を開いた時に『Gmailからの送信』というのがバレてしまいます。
もっとも通常そこまで見る人もいないでしょうから簡単な方を選んでおきます。
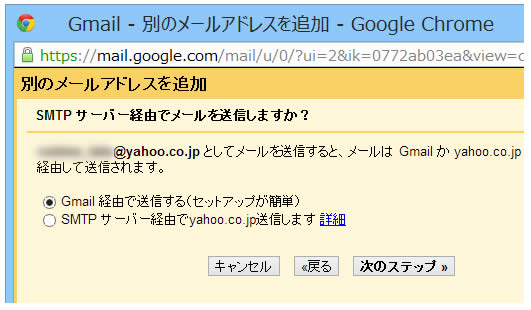
本人確認のためのメールを自分のyahooメールアドレスに送ります。
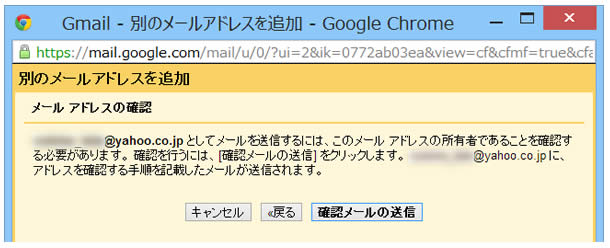
yahooメールに届いた確認コードをコピーします。
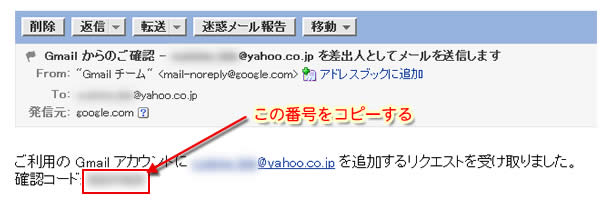
ペーストして「確認」をクリックします。
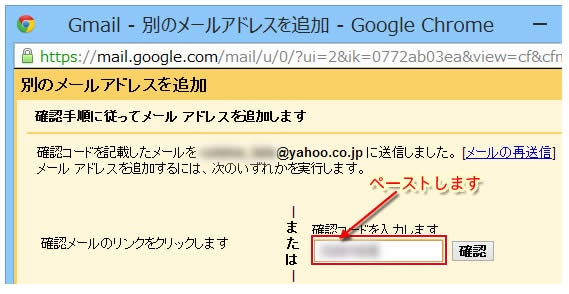
アカウントとインポートを開くと設定が反映されているのが確認できます。
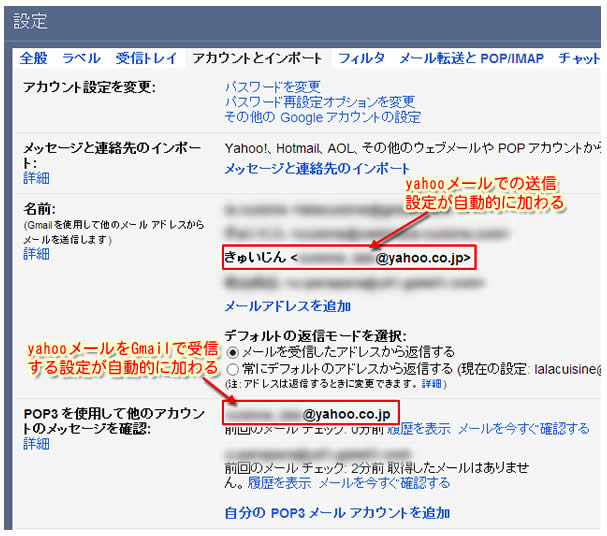
メール送信でGmail以外にyahooアカウントも選択できるようになります。
このアカウントでメールを送信するとyahooメールから送ったように見せることができます。
(詳細を開かれるとバレますけどネ)
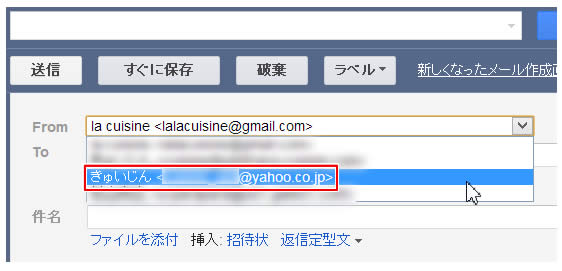
実際にyahooメールにメールが届くと、
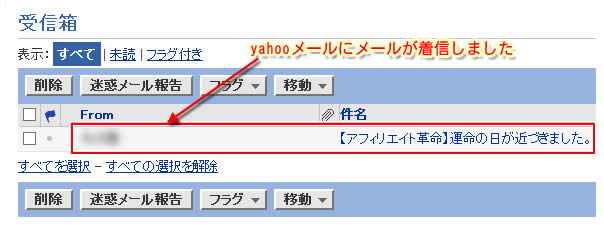
Gmailにもメールが転送されてます。
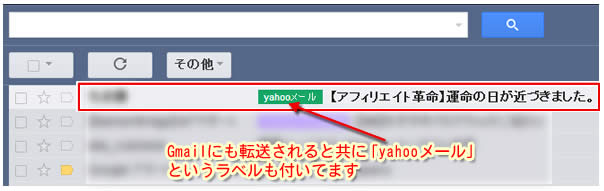
しかしながらGmailで全メールを管理するとなると、読みたくもない営業メールも全部転送されてしまうことになります。
そんな時はGmailのフィルタを使って「目に触れる前に自動でゴミ箱行き」にしてしまいましょう。
以上です。














アウトルックでヤフーメールをとることが出来なかったんですが、Gmail経由でとることが出来るようになりました。ありがとうございました。
田中さま
きゅいじんです。お役に立ててよかったです。
実は、私はgmailとyahoo mailの両方を使っていたのですが、記載の通り、いちいち二つを開くのも面倒だと感じていました。
そこでこの記事を見させていただき、設定をしました。
大変助かっています。
ありがとうございました。
きゅいじんです。
お役に立ててよかったです。
わざわざのご連絡ありがとうございました。