『SafeMonk』でDropbox の一部のファイルをセキュリティ強化する
も・く・じ
みなさん、DropBox 使ってますか?
私はバリバリ使ってますよぉ~。
でもセキュリティが気になりますよねぇ。
もちろんDropbox自体にセキュリティはかかってるんですが、それでも多少の不安は付きまといます。
かといって全部のファイルを暗号化してしまうのも面倒だし…。
こんな時には『SafeMonk』が使えそうです。
SafeMonkのサービスは終了しました。
これはというファイルだけ暗号化
これまでいくつかクラウドサービスを使ってきましたが、やっぱりDropbox が一番使いやすいです、個人的には。
あとはSugarSyncでしょうか。
それでも利用比率は9:1。
どうしてもDropboxの手軽さが手離せません。
容量もあれやこれや手を尽くして現在は7.7GBまで増やせましたし。
そのDropboxですが、万が一のことを考えて個人データに関する機密事項だけはローカルのメインPCのみに保存してあります。
そのファイルは「アタッシェケース」という暗号化アプリで暗号化しています。
ただこのアプリはセキュリティが強固な反面、若干手間がかかるのでDropboxではちょっと使えそうにもありません。
しかし資料などはいろんなパソコンでいろんな場所で見る必要があるので、見られちゃまずいものがちょっとだけ含まれていてもどうしてもクラウドに保存しちゃいます。
その時気になるのがセキュリティー。
暗号化できれば少しは安心なんですが、なかなかこれぞというのがありませんでした。
しかしこれは使えそうかなという暗号化サービスがようやく見つかった(かもしれない)というご報告です。
サービスというぐらいですから、それ自体クラウドなので決して完璧ではありません。
そこを破られたらおしまいですから。
しかし少なくとも個人で使うレベルとしては「使いやすいし、セキュリティが二重になった」という感じでおススメの部類に入るものではないかと思います。
SafeMonk とは
SafeMonkというのはDropbox内に「SafeMonk」というフォルダを作りその中に入れたものだけが暗号化されるというサービスです。
その中のファイルは、SafeMonkがインストールされているPCやモバイル機器でかつログインしている状態でないと見れないというもの。
なので、仮にそのファイルが外部に漏れたとしてもSafeMonkがインストールされてなければあるいはログインできなければ見ることはできないというものです。
暗号化するための特別な手順はありません。
ファイルをドラッグ&ドロップした段階で自動で暗号化されます。
またSafeMonkにログインしていれば特別な手続きもなく、すぐにファイルを見ることができます。
このように比較的簡単であり、暗号化してない素のファイルよりは若干セキュリティが高めとも言えるサービスなんですが、もちろんログインした状態のパソコンを盗まれたり失くしたりした場合、セキュリティはないのと同じです。
(ま、これはどれでも一緒ですね)
それにSafeMonk自体がクラウドサービスみたいなもんですからそこを突破されれば素のファイルと同じ扱いとなります。
(通常は考える必要はないでしょう)
とはいっても普段がセキュリティ・低の状態なんですから、利用しても損はないと思います。
SafeMonk のインストール
SafeMonkはパソコンにアプリをインストールして利用するタイプのサービスなので、まずはSafeMonk にアクセスします。
そして赤枠内をクリックします。
(Windows版の場合)
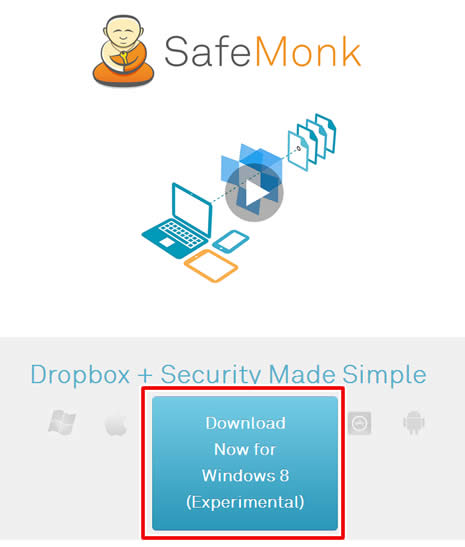
余談ですが、お坊さんのイラストを見て昔の古いファイナルファンタジーを思い出しちゃいました。
選択できる職業に『モンク(Monk)』というのがあったんですよ。
得意分野は体術。少林寺拳法みたいなもんです。
インストーラがダウンロードできるのでダブルクリックして普通にインストールを完了させます。
インストーラ最後の画面でチェックを入れたまま終了させるとSafeMonkが起動して下の画面になりますので、「Create Account」をクリックします。
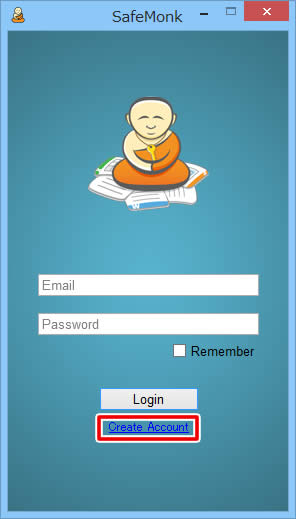
SafeMonkのアカウント作成ページが開きますので必要事項を入力し「Creat Account」をクリックします。
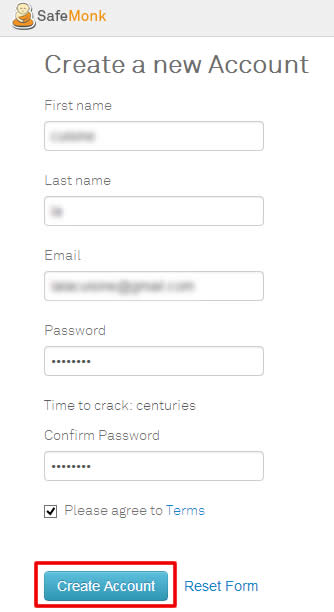
登録したメールアドレス宛に認証のためのメールが届くので、リンクをクリックします。
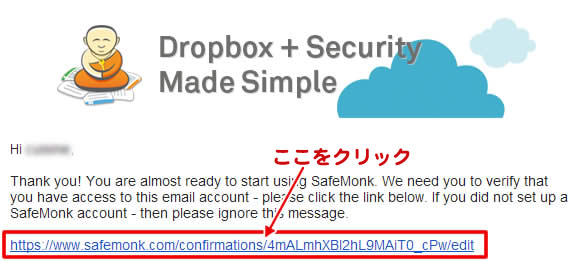
SafeMonkページの左上に「Accont is Successfully Activated.」と表示が出たら認証完了です。
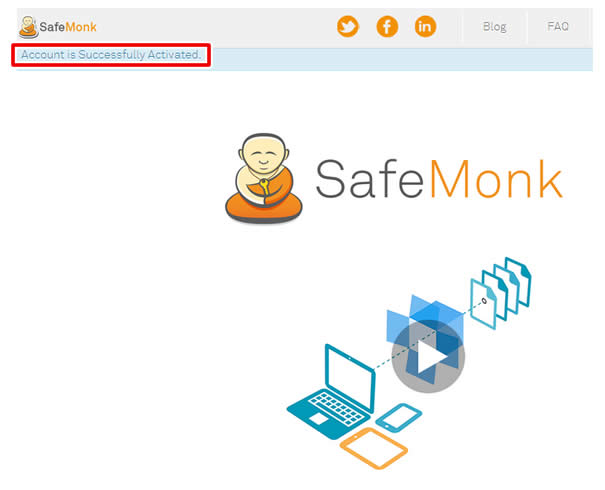
あらためてSafeMonkにメールアドレスとパスワードを入力し、ログインをクリックします。
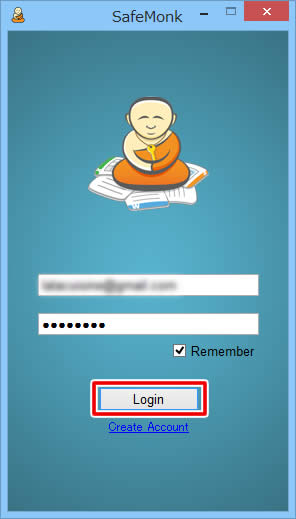
最初だけリカバリーコードが表示されます。
アクセス不可になった時のためのコードかと思われますが、とりあえずメモ帳にでも保存しておきましょう。

どこかでDropboxへの認証画面が出てきたかもしれませんがちょっと忘れてしまいました。
もしも出てきたときは「認証する」の方向で進めてください。
使い方画面が出ますが読んでもよくわからないので、「Don't show again」にチェックを入れて次回からは非表示にしちゃいましょう。
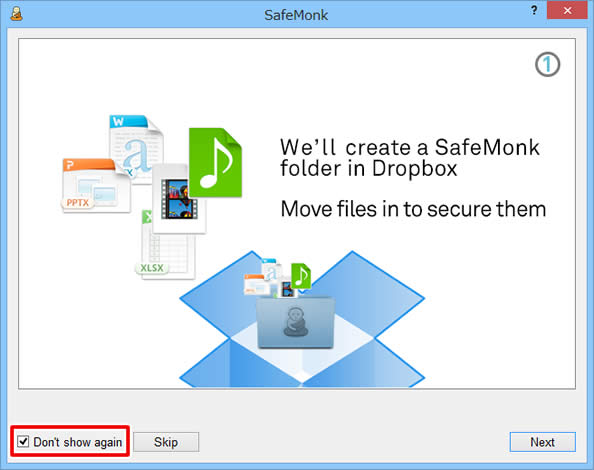
気が付くといつの間にか Dropbox に「SafeMonk」というフォルダができています。
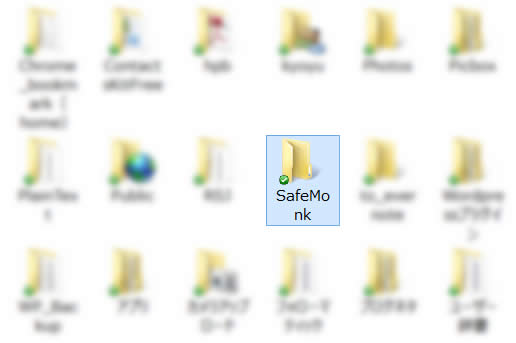
試しにSafeMonkにログインした状態で、テキスト・画像・PDF文書を「SafeMonk」フォルダにドラッグ&ドロップし、ログイン時とログアウト時の両方の状態で開いてみました。
結果はこちら↓。
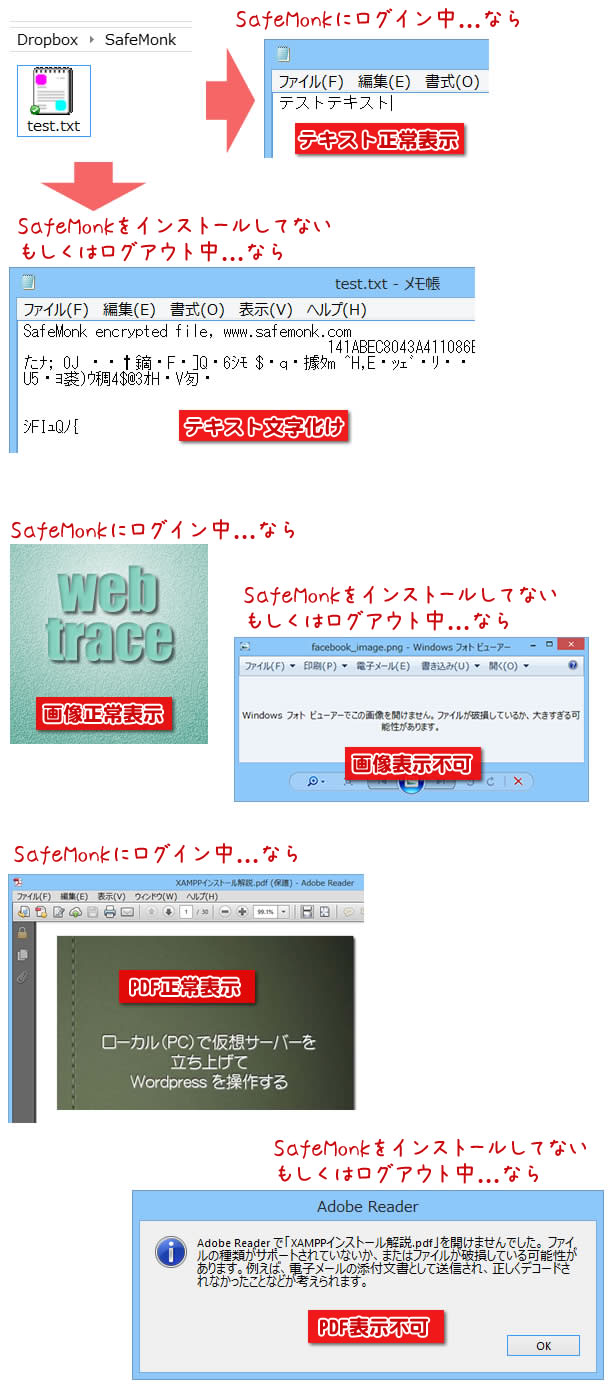
暗号化は問題ないようですね。
本家サイトの注意書きを読む限りでは「特に問題ないから気にしないでね」といったようなことが書いてあるみたいなので、そのままにしておいても大丈夫でしょう。
もっとも消してもすぐに作られるので何らかの設定ファイルかと思います。
モバイルでの閲覧
iPhoneやiPadなどでSafeMonk未インストール時はやはりファイルを見ることはできません。
専用アプリをインストールしてログイン状態であれば問題なく閲覧可能です。
こちらがiPhoneにアプリをインストール後の画面です。
PCと異なるのはSafeMonk フォルダだけオレンジ色になっていることです。
(iPad も同じ)
わかりやすいですね。
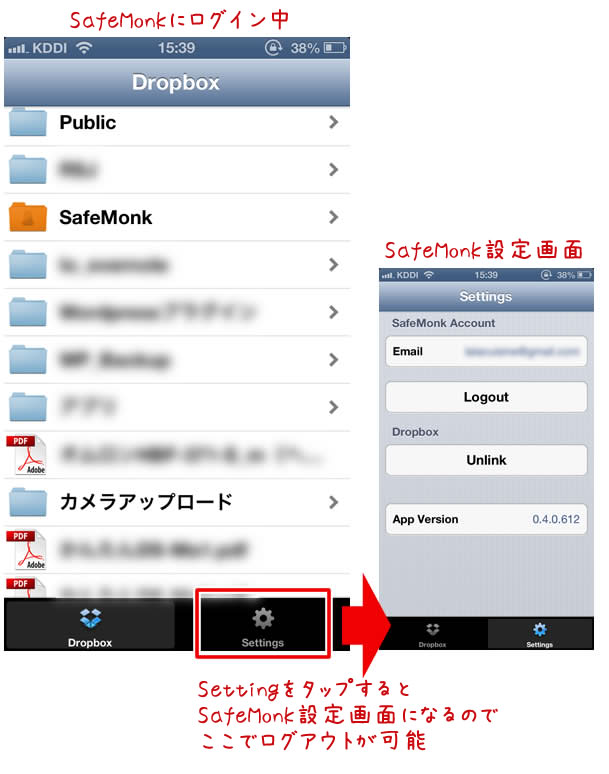
SafeMonk の落とし穴(?)
ここでちょっと実験してみました。
①SafeMonkが起動した状態でかつログインした状態で「SafeMonk 」フォルダにファイルをドラッグ&ドロップ(※以降、ドラドロ)
→もちろんファイルは暗号化されます。
②SafeMonkは起動しているがログインしてない状態で「SafeMonk 」フォルダにファイルをドラドロ
→ファイルは暗号化されず普通に見れちゃいます。
③SafeMonkが起動した状態でかつログインした状態で「SafeMonk 」フォルダからファイルを別の場所へ移動
→SafeMonkがインストールされてないPCでもファイルが普通に見れてしまう!
④SafeMonkは起動しているがログインしてない状態で「SafeMonk 」フォルダからファイルを別の場所へ移動する
→ファイルは暗号化されたまま。
つまり仮に私がSafeMonkにログインしっぱなしでいたとして、何者かが何らかの方法で私のDropboxの「SafeMonk」フォルダにアクセスし、中にあるファイルを別のフォルダ等に移動してしまったら(※③の例)、SafeMonkがインストールされてないパソコンでもファイルが見れちゃうということになります。
まぁこれはかなり確率の低い話ではあると思いますが、SafeMonkは「SafeMonk 」フォルダ内のファイルを開く時のみログインし、終了したら必ずログアウトしておくのが一番安全なやり方といえそうです。
う~ん、やっぱり使いにくいかなぁ。
いやいや何もしないよりはまだマシでしょう。
以上です。

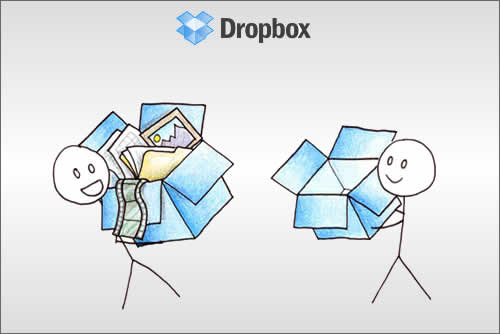


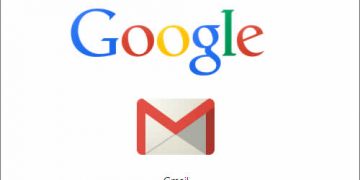
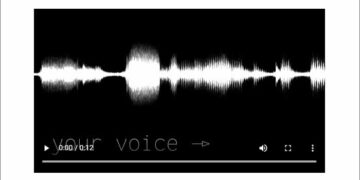








記事はお役にたてましたか?
記事に興味をもっていただけたらソーシャルボタンでの共有お願いします^^
↓ ↓ ↓ ↓ ↓ ↓ ↓ ↓ ↓ ↓