【iPhone】パスコード(暗証番号)は一文字で充分?
も・く・じ
ある意味、6桁のパスコード(パスワード)よりも強力で簡単なパスコード入力方法があります。
それがたった一文字のパスコード入力。
6桁のパスコードは忘れやすい?
※iOS10あたりから1桁のパスコードは設定できなくなりました。
iOS9になってパスコード(パスワード)入力が4桁から6桁に増やすことができるようになりました。
これでパスコードが100万通りにも増えるそうなので、一気にセキュリティが高まったとも言えますね。
その分、入力が面倒くさくなるのもこれまた事実です。
とはいえ、最近は指紋認証(Touch ID)での解除もできるのでパスコード(パスワード)での入力機会は激減したことでしょう。
せいぜいiPhoneを再起動したときぐらいでしょうか。
でも6桁のパスコード(パスワード)を設定していた場合、たまにしか入力する機会がないとつい”忘れちゃった”なんて危険性も生じてきます。
セキュリティの高さと簡便性は反比例するんですよね。
そんなことがないよう、パスワードを1文字にしちゃうって方法があるんです。
私はこれを3年ぐらい前からやってますが、めっちゃ便利ですよ。
しかもいろんな人に1文字のパスワードを推理してもらったことがあるんですが、これまでに当てた人はだれもいません。
しかも「え、そんな文字があるの?」と驚かれるぐらいでまだまだ知らない人も多いみたいです。
(ここで言っちゃっていいんだろうか)
やり方
これまでのパスコードから変更の人は「設定」→「Touch IDとパスコード」→それまでのパスコードを入力します。
すると”パスコードを変更”画面に変わります。
パスコードを新規作成する方は、「設定」→「Touch IDとパスコード」→「パスコードをオンにする」をタップします。
すると”パスコードを設定”画面になります。
”パスコードを変更” or ”パスコードを設定”画面の「パスコードオプション」をタップします。
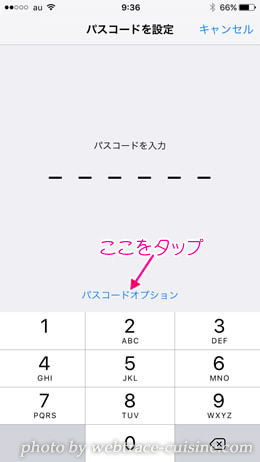
「カスタムの英数字コード」をタップします。
(以前の4桁のままでいいという人は「4桁の数字コード」をタップします)
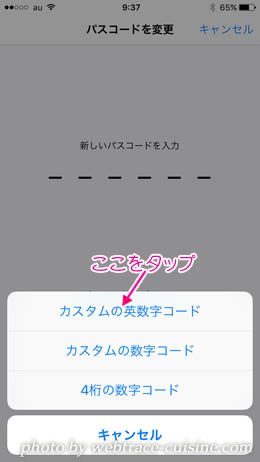
パスコード入力画面になるので、例えば下の画像の1文字をパスコードに設定したいなら「u」を長押しします。
すると特殊文字が表示されるので、画面から指を放さずそのまま指を画面の文字まで移動して離します。
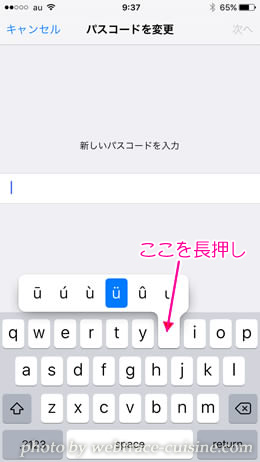
2秒間ぐらいですが、選択した文字が表示されるので、もしも間違った文字が表示されたらやり直します。
問題なければ「return」キーをタップします。
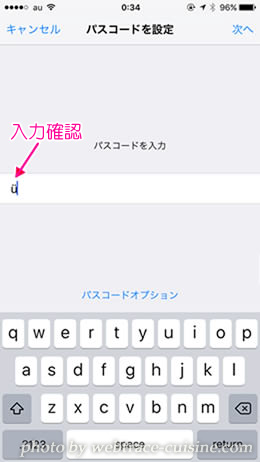
パスワード確認画面になるので再度同じ文字を打ち込みます。
以上で完了です。
なおこの特殊文字は「a・s・z・e・c・y・u・i・n・o」の長押しでも表示されます。
つまり(特殊文字が)表示される文字と表示されない文字が存在し、なおかつ種類も豊富とくれば、設定した特殊文字を当てられる確率はかなり低いと言えるんじゃないでしょうか。
パスコード(パスワード)入力確認
実際にiPhoneの電源をON・OFFした時の画面がこちら↓です。
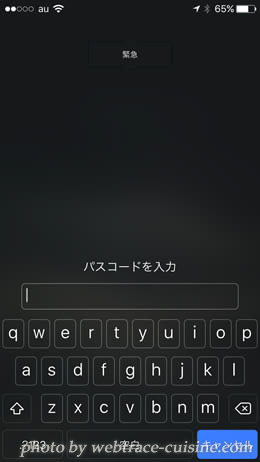
4桁のパスコード(パスワード)入力画面時と違いますね。
普通、他人がこの画面を見てパスコードを打ち込むとしたら「パスコードは英字か?数字か?英数字か?何文字なんだろう?」となるはずです。
まさかパスコードが1文字とは思わないでしょう。
しかもその文字が特殊文字だったとしたらなおさらです。
そこが狙い目です。
ただしデメリットもあります。
1文字だけのパスコードは、それこそ適当に入力されてもそれが”当たり”の文字だったら即座にロック解除されてしまいます。
過信は禁物です。
パスコードを定期的に変更するとか、「設定」→「Touch IDとパスコード」画面の最下段にある「データを消去」をONにしておきましょう。
ONにしておくと”パスワードの入力に10回失敗するとデータが消去”される仕組みなので安心度が増しますよ。
以上です。
※当記事は記事投稿日(更新日)時点の情報につき、最新のものとは異なる場合があります。
【iPhone6&iOS9.1にて検証済み】














記事はお役にたてましたか?
記事に興味をもっていただけたらソーシャルボタンでの共有お願いします^^
↓ ↓ ↓ ↓ ↓ ↓ ↓ ↓ ↓ ↓