【iPhone】とっても便利なAssistiveTouchを華麗に(?)使いこなそう
も・く・じ
AssistiveTouchと呼ばれる機能をうまく活用することで、iPhoneをより効率的に使うことができます。
AssistiveTouchの有効化
AssistiveTouchというのは、ホームボタンや電源ボタンなどの操作や何手順も踏むタッチ操作などを、画面上に丸いボタンを表示させて簡単に行えるようにするサポート機能です。
AssistiveTouchを使うには”AssistiveTouchボタン”を表示させるところから始まります。
その前にAssistiveTouchって何てよむんでしょうね。
調べてみたらどうやら「アシスティブタッチ」と読むらしく、”支援の”とか”補助の”という意味らしいです。
つまり”タッチ操作を支援する機能”ってことでしょうか。
・
・
・
話を本題に戻しましょう。
AssistiveTouchボタンを表示させるには【設定】→【一般】→【アクセシビリティ】とたどり、画面中ほどにある「AssistiveTouch」をタップしてオンにします。
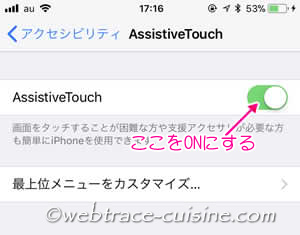
すると画面上に白丸ボタンが出現します。
それがAssistiveTouchボタンです。
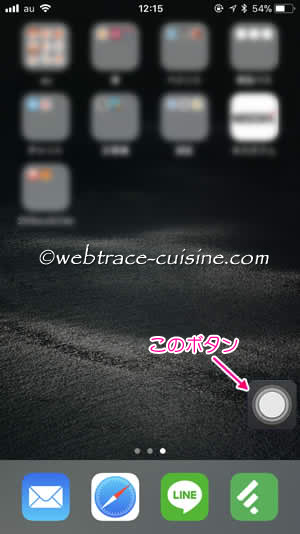
このボタンをタップするとデフォルトでは”ホーム”とか”Siri”とか6つの操作が登録された画面が表示されるハズです。
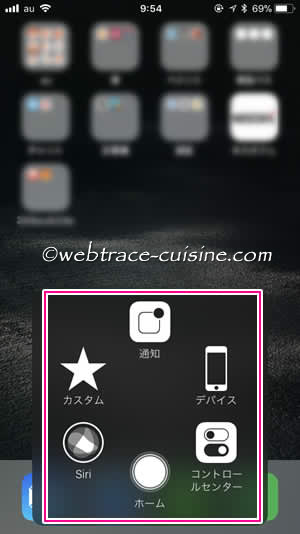
これらの操作はカスタマイズが可能なので、ここに登録しておくととても便利と思われる操作(機能)に変更しておくと使い勝手がぐ~んとよくなります。
この丸ボタンはタップしたまま動かすことで位置を変えられます。
ただし画面の端にピタッとくっつく位置にしか移動できません。
また時間が経つと半透明になります。
【設定】→【一般】→【アクセシビリティ】→【AssistiveTouch】とたどり、「待機状態時の不透明度」で透明度を変えられます。
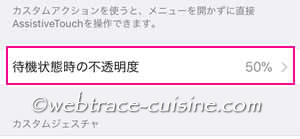
AssistiveTouchボタンはホームボタンをポチポチポチと3回押す(トリプルクリック)ことで表示・非表示が切り替ります。
その速度は【設定】→【一般】→【アクセシビリティ】→【ホームボタン】とたどって表示される「クリックの間隔」で調節できます。
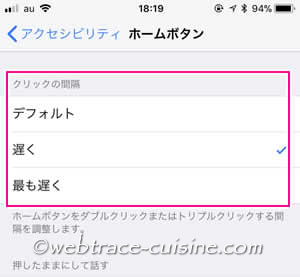
機能変更のやり方-その1
それではお好みの操作を登録していきます。
【設定】→【一般】→【アクセシビリティ】→【AssistiveTouch】とたどり、今度は「最上位メニューをカスタマイズ...」をタップします。
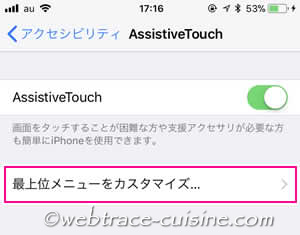
白丸ボタンをタップしたときに表れたのと同じアイコンが表示されます。
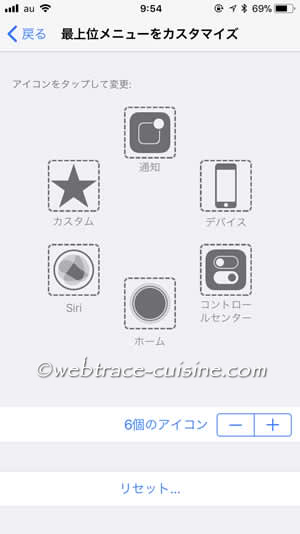
マイナス(-)をタップし続けてアイコンを1個だけにします。
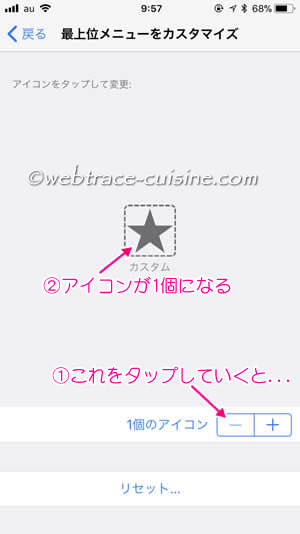
1個だけ残ったアイコンをタップすると、新たに割り当て可能な項目が表示されます。
たとえば「スクリーンショット」を割り当てたいなら「スクリーンショット」をタップし、その後に「完了」をタップして確定させます。
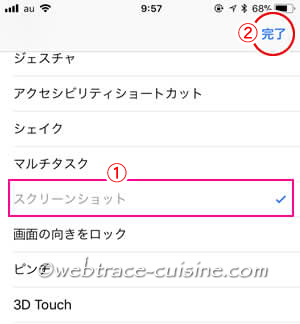
ハイ、この通り、スクリーンショット機能が登録されました。
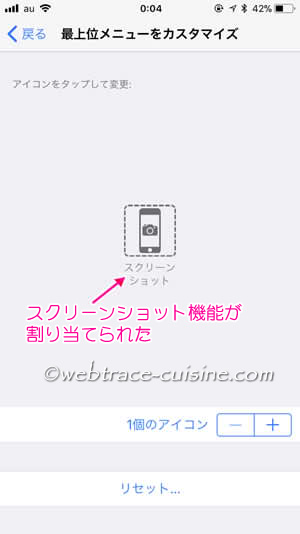
スクリーンショットですが、普通は電源ボタンとホームボタンの同時押しで撮ります。
でもそのやり方だとうまくいかないこともあるし、なにより2本の指を使うので面倒です。
それがAssistiveTouchに割り当てておけば1タップで確実にスクリーンショットが撮れるんですから、便利以外の何物でもないでしょう。
デフォルトの状態に戻したい時はリセットをタップします。
機能を増やしたい時は「+」ボタンをタップ→新たに出現した「+」アイコンをタップ→登録したい操作をタップの流れで増やせます。
ちなみに私の場合はこんな感じで5個登録してます。
(状況に応じてチョイチョイ変わりますが)
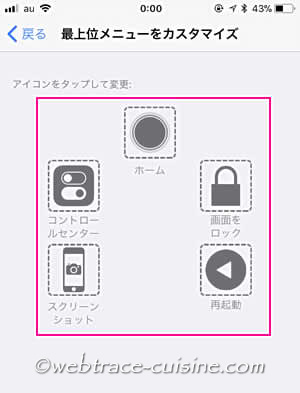
「ホーム」&「画面をロック」は物理キーの代わりに。
「コントロールセンター」は下からのフリック(スワイプ?)がやりにくいので。
「スクリーンショット」はこっちの方が簡単だから。
「再起動」は1アクションで再起動してくれるので。
1個の操作のみを割り当てた場合は、AssistiveTouchボタンをタップしたときにその操作が即時に行われます。
2個以上の操作を割り当てた場合は、AssistiveTouchボタンをタップしたときにメニューが展開するので、操作したいアイコンをタップします。
機能変更のやり方-その2
ここまでのやり方は最上位メニューに操作を割り当てるやり方でした。
これ以外にもボタンアクションに直接操作を割り当てる「カスタムアクション」というのもあります。
【設定】→【一般】→【アクセシビリティ】→【AssistiveTouch】とたどると「カスタムアクション」が見えます。
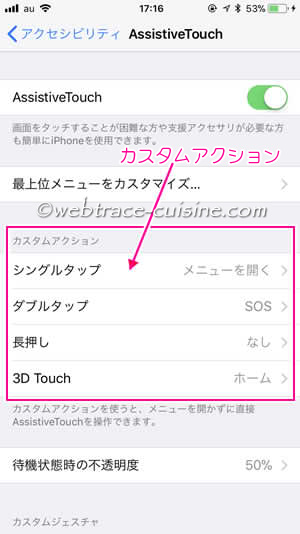
上の例で言えば、ボタンを1回タップ(シングルタップ)したときは(最上位)メニューが開き、2回タップ(ダブルタップ)したときは下の画像のような「緊急SOS」画面↓に切り替わります。
(長押しや3D Touchにも割り振れます)
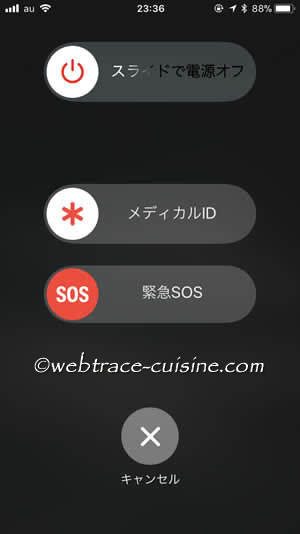
以上です。
※当記事は記事投稿日(更新日)時点の情報につき、最新のものとは異なる場合があります。
【iPhone8&iOS11.2.6にて検証済み】














記事はお役にたてましたか?
記事に興味をもっていただけたらソーシャルボタンでの共有お願いします^^
↓ ↓ ↓ ↓ ↓ ↓ ↓ ↓ ↓ ↓