【Windows8&10】Microsoft IME&Google日本語入力の無変換キーをIMEオフに設定変更して文字入力切り替えミスをなくす
も・く・じ
Windowsキーボードの「無変換キー」って、使ってます?
私は…一度もないんです。
でも、なんとか使いたい。
今の入力はどっち?
ブログ書く時って、できるだけ「今頭に浮かんでいることをタイムラグなしに文字に書き起こして」いけるといいですよね。
書き起こしが遅いと、考えていた内容やせっかく思いついた素敵なフレーズなんかが途中です~と消えちゃったりすることもありますから。
そうなるとせっかくの記事起こしが中断しちゃうんですよ。
時間がかかっちゃうんですよ。
そうならないためにも最低限ブラインドタッチぐらいは覚えておいた方がいいってもんです。
でももう一つ、Windowsならではの弊害(?)もあるんじゃないかと個人的には思ってます。
それが半角・全角キーの存在。
Windowsの場合、”半角/全角”の切り替えで「日本語入力」と「半角英数入力」を分けるようになってますでしょ。
でもあれって今、どっちだったっけ?というパターンに陥ること、ないですか?

私は日本語入力に関してはそこそこブラインドタッチでいけるんですが、英数字を打つときだけはキーボードを見ながらでないと打てないんです。
ところが入力モードがどっちだったか忘れて半角英数字を入力したつもりが実は日本語入力だったために、打ち終わって画面を見たらローマ字まじりのわけわかんない日本語が並んでいた…こんなことしょっちゅうなんです。
そのたびに打ち込んだ文字列をいったん全削除して、入力を切り替えて、再度英数字を打ち込まなきゃなりません。
その逆もまた然り。
日本語で打ち込んだつもりがローマ字だらけだったなんていうのも。
これが連続するともう筆は進みません。
シンプルにこのキーを押したら”日本語入力ON”、このキーを押したら”半角英数入力のみ(日本語入力オフ)”ってなればいいんですが、後者が…ないんですよねぇ。
シンプルな切替キーが欲しい
ところがですよ、なんとOSの標準機能でキーの割当て変更ができるっていうじゃないですか。
知りませんでした。
いや正確には、知っていたけど使い方がよくわからなかったのでずーーーと目をそむけていたというのが本当のところです。
本題ですが、日本語入力したい場合は『カタカナ ひらがな ローマ字』っていうキーを押せば即座に日本語入力モードになります。
もちろん「半角/全角」キーを押してもです。
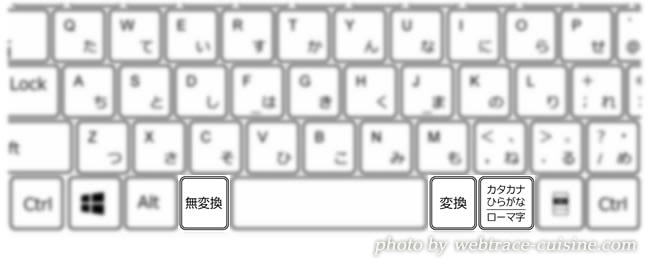
じゃあ、変換なしの半角英数文字を打ちたい時は?
ここで候補に挙がるのが[space]バーを挟んで左側にある「無変換」キーです。
どうせ使ってないんだしちょうどいい位置にキーがあるので、このキーに半角英数文字(IME-オフ)を割り当てられたら便利じゃないですか。
ついでに余ってる(私だけ?)「変換」キーには日本語入力を割り当てちゃいます、
そうすれば多少指がズレたとしても、どちらのキーを押しても日本語入力に切り替わりますから。
キー割当て変更のやり方(Microsft IME)
タスクバーからMicrosoft IMEのプロパティを開きます。
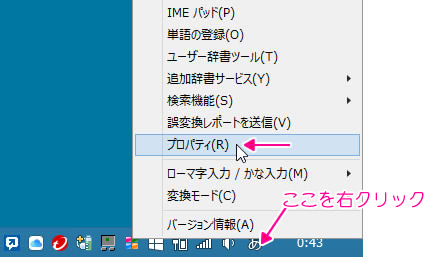
『詳細設定』をクリックします。
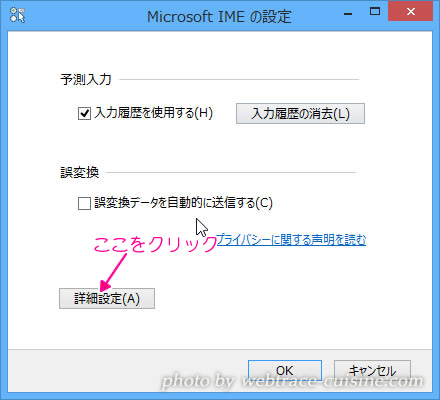
『変更』をクリックします。
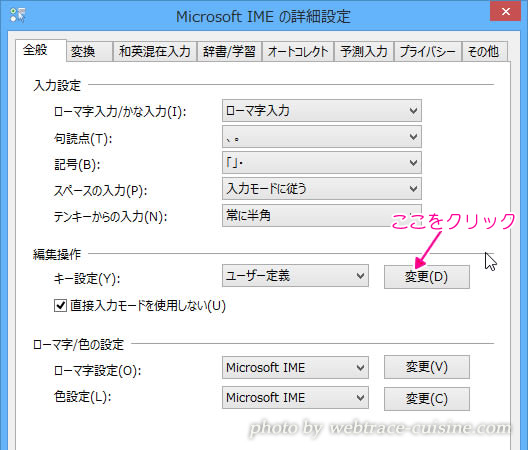
”キー”の欄で「無変換」を探し出し、『かな切替』をダブルクリックします。
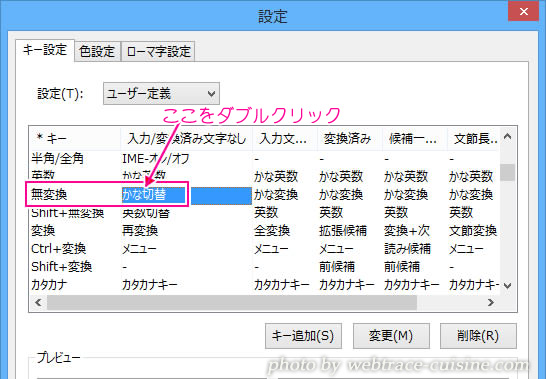
機能選択画面で『IME-オフ』をクリック→OKをクリックします。
これでキー割当て変更が確定します。
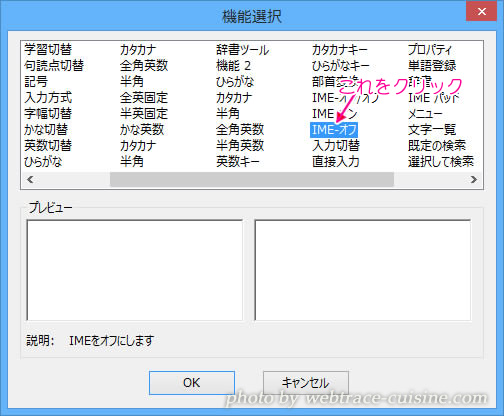
切り替えが確定しているのを確認したら、今度はすぐ下の「変換」も同様に『再変換』から『IME-オン』に切り替えます。
これらの切り替えはWindowsの再起動なしに即座に反映されるので、すぐにでも使えます。
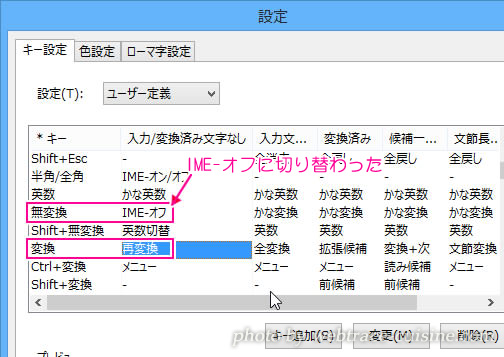
他にも使える変換キー
カタカナへの変換に関しては日本語入力でそのまま入力し、F7キーでカタカナに一発変換できます。
何度も押していくと”途中までカタカナ残りはひらがな”という変換もできます。
漢字ではなくひらがなで入力したいならF6キーで一発確定します。
漢字に変換したあとでも確定前ならF6キーでひらがなに変換できます。
間違って日本語入力モードでアルファベットを打ってしまった時は、スペルさえ合っていればF10キーで強制変換できます。
何度か押せば先頭だけ大文字とか全部大文字にも変換できます。
ただし標準のキー変換では無理なモノもあります。
たとえば[Caps Lock]キーを[ctrl]に変えたいなんていう時は標準機能では無理があります。
(確かできなかったような…)
そんなときは『Change Key』というフリーソフトを使ってキー割当てを変換する方法もあります。
このソフトですが、相当古く、Windows8は動作対応外なんですね。
でも私のWindow8.1 Pro(64bit)では今も特に問題なく動いてくれてます。
使い方はこちら↓の記事をご覧ください。
ただしこのソフトはレジストリをイジるのと本来Window8.1は動作対象外なんで、くれぐれも自己責任にてお願いします。
つい先日 Windows10(64bit)にアップグレードしたのですが、私の環境では問題なく動作してます。
キー割当て変更のやり方(Google日本語入力)
Google日本語入力を使ってる人もいるでしょうから、そちらのやり方もご紹介しておきます。
Microsoft IME同様プロパティを開き、「一般」タブ→「キー設定」→「編集」をクリックします。
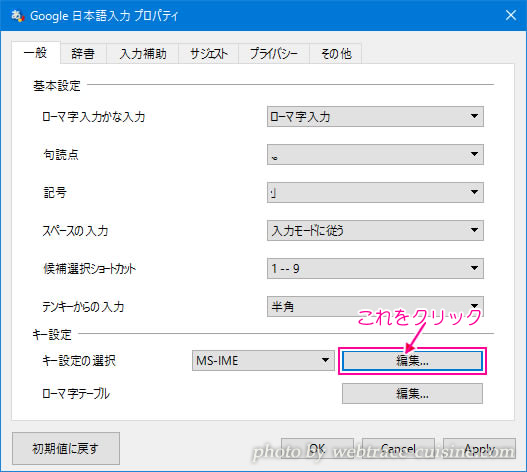
「入力キー」欄で”Muhenkan”を探しだし、一つ目の右のコマンド欄をダブルクリックします。
するとプルダウンメニューが出るので「IMEを無効化」を選択します。
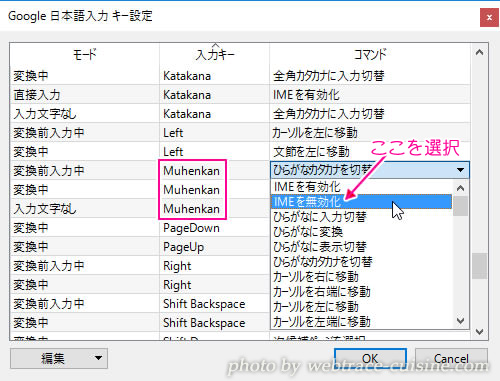
これを3つの”Muhenkan”全部に「IMEを無効化」を設定すればOKです。
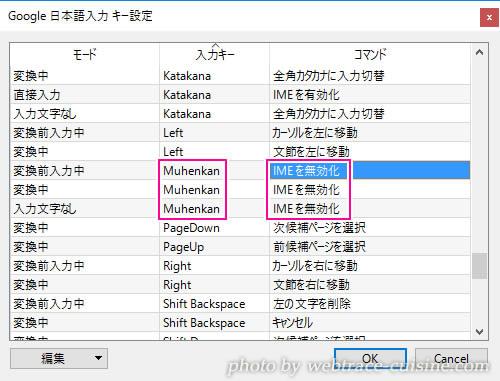
変換キーも変えたいのであれば、同じく”Henkan”キーを「IMEを有効化」に設定しなおせば問題無いでしょう。
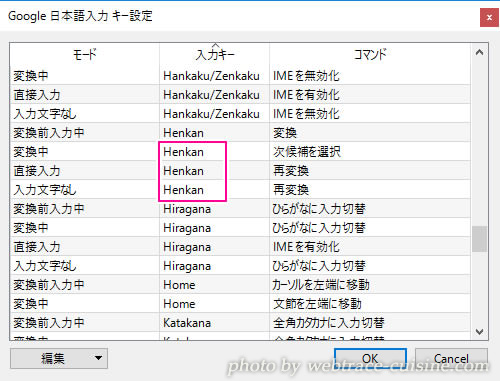
以上です。
【Windows8.1デスクトップにて確認済み】














記事はお役にたてましたか?
記事に興味をもっていただけたらソーシャルボタンでの共有お願いします^^
↓ ↓ ↓ ↓ ↓ ↓ ↓ ↓ ↓ ↓