【iPhone】文字修正時や範囲選択時に狙った位置にカーソルを簡単に移動できるワザが地味に便利すぎる
も・く・じ
iPhoneで文字入力をしているときイライラするのが、なかなか狙った位置にカーソルを合わせにくいってことじゃないですか?
正確に1発でうまくいったことなんて(私は)ほとんどありませんぜ。
今回はそんなイライラからスッキリ解消される1発カーソル移動ワザのご紹介です。
カーソルを1発移動
文字入力中に文字を修正・削除する時、当然カーソルを目当ての位置まで移動させなきゃなりません。
でもここだ!と思った位置にポンと指でタップしても、だいたいはズれるもんです。
何度やってもうまくいかないときは、長押しして拡大表示させてから狙った位置にカーソルを移動させたりするでしょう。
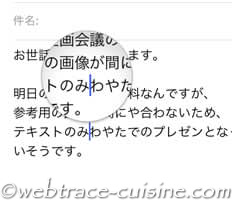
この一連の作業がまあカッタルイことこの上なし。
しかも”バックスペース”キーしかないのも個人的にはマイナスポイント。
”バックスペース”キーというのはiPhoneならキーボード右上の×印がついたキーのことで、PCのキーボードなら「BackSpace」キーのことです。
このキーをタップするとカーソルの一文字前が消去されます。
一方、PCのキーボードには「Delete」キーというのも当たり前のようにあります。
こちらを叩くとカーソルの一文字後ろが消去されます。
この「Delete」キーがなんでiPhoneに搭載されないのか不思議でしょうがありません。
たとえば下の↓動画は、”写真”というテキストを”画像”に変えようとして”写真”のすぐ後ろにカーソルを持っていこうとあたふたしているサンプル動画です。
(多少、オーバー目に作ってあります)
このカーソル移動をいとも簡単に成功させるやり方が、
- キーボード部分をぐいっと押し込み(3D touch)ます。
- 文字が消えて白紙状態になるので指を押し込んだまま指を滑らせます。
- 指の動きに合わせてカーソルが自在に動き回るので、狙った位置にカーソルが来たら指を離します。
上の動きを実際に再現した動画がこちら↓です。
(尺が短いので一時停止しながら確認してみてください)
このやり方を覚えちゃったら、文字入力が全然苦にならなくなりました。(笑)
カンタンに範囲選択
実は上記のやり方、範囲選択にも応用できます。
たとえば普通に範囲選択しようものなら、狙った位置になんとかカーソルをあてて、出てきた”選択”をタップして、青っぽいマッチ棒のようなカーソルを動かして範囲選択してようやくコピーなりペースなりができるという…ホント面倒じゃないですか。
こちら↓は”画像が間に合わない”というテキストを範囲選択しようとしてやっぱりあたふたしているサンプル動画です。
この範囲選択を簡単にやる方法は
- キーボード部分をぐいっと押し込み(3D touch)ます。
- 文字が消えて白紙状態になるので指を押し込んだまま指を滑らせ、範囲選択したい文字の先頭にカーソルを合わせます。
- そのまま指を離さずちょっと力を抜いてまた押し込むと範囲選択状態になるので、そのまま範囲選択したい文字の一番後ろまで指を滑らせてから指を離すと簡単に範囲選択が完了します。
言葉ではわかりにくいので上記の一連の動作を動画にしてみました。
(一時停止しながら確認してみてください)
”ぐっと押し込んでちょっと力を抜いてまた押し込んで”という部分がちょっとわかりにくいかもしれません。
その辺はあなた自身で加減しながら試してみてください。
以上です。
※当記事は記事投稿日(更新日)時点の情報につき、最新のものとは異なる場合があります。
【iPhone8&iOS11.2.6にて検証済み】














記事はお役にたてましたか?
記事に興味をもっていただけたらソーシャルボタンでの共有お願いします^^
↓ ↓ ↓ ↓ ↓ ↓ ↓ ↓ ↓ ↓