【iPhone】画面に収まりきらないスクリーンショットは画面収録で保存しよう
も・く・じ
iPhoneの画面に表示されてない部分までキャプチャ画像を撮りたい時、これまでは複数のスクリーンショットを撮る必要がありました。
しかし今はスクリーンショットの動画版とも言える「画面収録」機能を使えば、1回の操作だけで画面外の部分も撮れる(保存できる)ようになってます。
画面収録とは
スクリーンショットというのは、画面に表示されてる部分だけのキャプチャ画像(静止画)になります。
※スクリーンショットを簡単に撮る方法についてはコチラ↓の記事をご覧ください。
しかし画面の外に隠れてる部分まで画像に収めたい場合は、何枚かに分けてキャプチャする必要があります。
そうなると後で見る時にいちいち画像を切り替えないと全部の画像を見ることはできず、わかりにくいし面倒です。
かといって1枚の画像につなごうとしたら専用のアプリを使うことになり、それはそれで手間も時間もかかりますやね。
こういった時に使えるのが「画面収録」という動画での保存機能です。
画面収録のやり方
画面収録をするにはコントロールセンターから操作する必要があります。
ただしデフォルトではOFFになってるのでコントロールセンターに表示させるところから始まります。
【設定】→【コントロールセンター】→【コントロールをカスタマイズ】とたどり、「コントロールを追加」から「画面収録」の「+」ボタンをタップします。
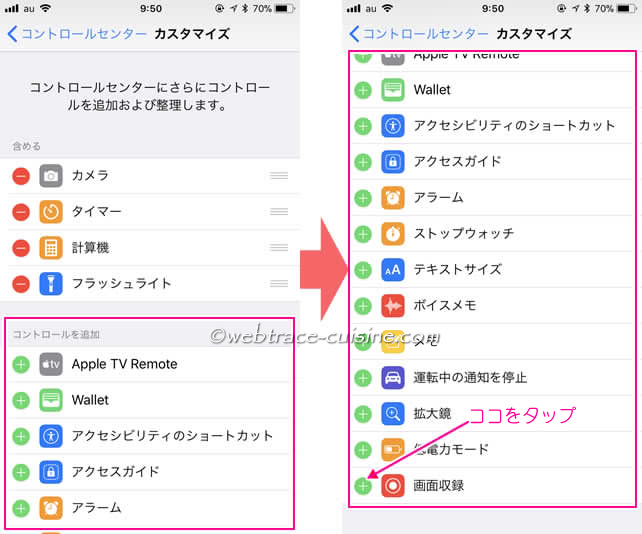
コントローセンターに「画面収録」が追加されました。
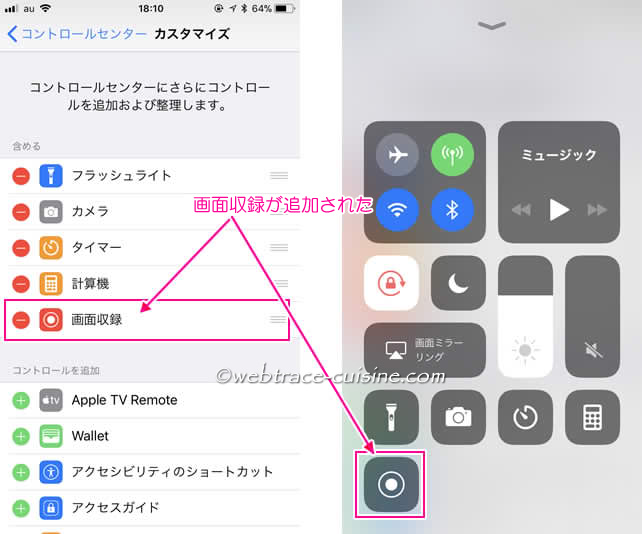
実際の収録のやり方ですが、「画面収録」ボタンをタップします。
すると3,2,1とカウントダウンが始まり、ゼロになると同時に収録が始まります。
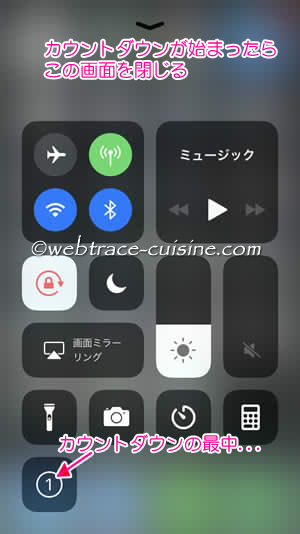
カウントダウンの最中にコントロールセンター画面を引っ込めておきましょう。
そうしないとコントロールセンター画面まで収録されちゃいますから。
収録中は画面最上段に赤いバーが出ます。
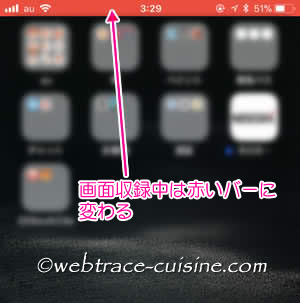
収録を止めたい時は画面最上段の赤いバーをタップします。
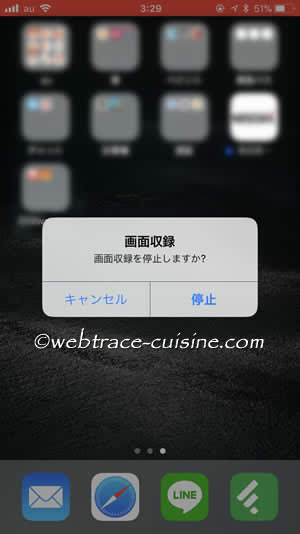
アプリ内で発生するゲームの効果音なども収録することもできます。
しかし内部音声はいらないということであれば、iPhoneの設定をマナーモードにすることで画面の動きだけを収録できます。
外部音も保存できる
この「画面収録」ですが、自分の声などの外部音も一緒に録音することができます。
画面収録アイコンを強く押し込み(3D Touch)ます。
するとこちら↓の画面がポップアップするので、音声(マイクオーディオ)をONにします。
あとは収録開始をタップして声を出して収録するだけです。
(早めに画面を消しておきましょう)
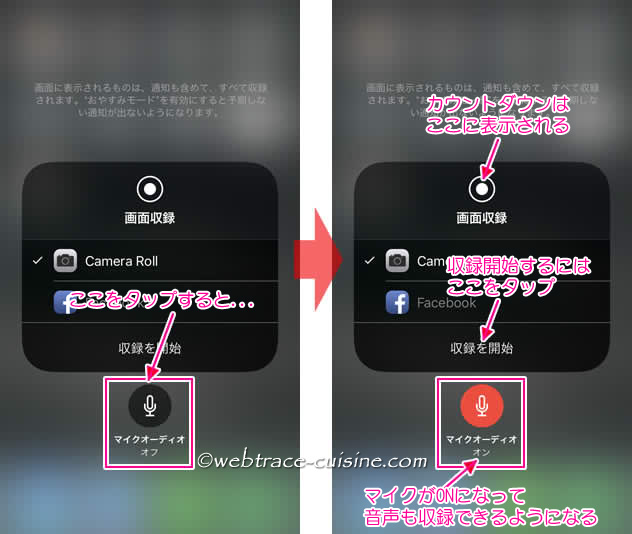
実際に音声付きで画面収録↓してみました。
※音が出ます
音声(マイクオーディオ)をONにするとその設定は継続したままになるので、音声OFFで収録したい場合は再び音声(マイクオーディオ)をOFFにする必要があります。
以上です。
※当記事は記事投稿日(更新日)時点の情報につき、最新のものとは異なる場合があります。
【iPhone8&iOS11.2.6にて検証済み】




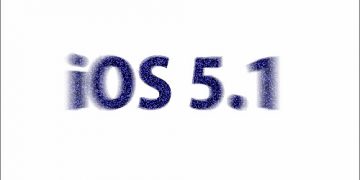










記事はお役にたてましたか?
記事に興味をもっていただけたらソーシャルボタンでの共有お願いします^^
↓ ↓ ↓ ↓ ↓ ↓ ↓ ↓ ↓ ↓