【iPhone】スクリーンショットを片手で簡単に確実に撮る方法
も・く・じ
iPhoneの画面に表示されている部分を画像として撮影(保存)できるのがご存知スクリーンショット機能です。
手軽に画面が撮れて手軽にネットにアップロードできるとあって、使ってる方も多いことでしょう。
ただ撮影の仕方がねえ、「電源ボタンとホームボタンの同時押し」というちょっと面倒な操作をしないといけないのがネックです。
ボタン2個同時押しだから、両手を使うし失敗することも多々あるし。
でもこのスクリーンショットを画面をわずか2タップするだけで100%確実に撮影できる方法があるんです。
AssistiveTouchなら指1本でOK
スクリーンショット(以下、スクショ)は、普通は両方の手を使って電源ボタンとホームボタンの2ヵ所同時押しで撮影します。
ただこれのタイミングがなかなかに難しかったりしませんか。
(私だけか...)
ホームボタン押しが早すぎるとホーム画面に戻っちゃうし、電源ボタン押しが早すぎるとスリープ状態になっちゃうしで、イラっとする人もきっと(たくさん)いると思うのですよ。
しかも両手使うから面倒くさいし。
できることならもっとラクにスクショを撮りた~い
・
・
・
ハイ、できますよ。
AssistiveTouchにスクショ機能を割り当てちゃえばいいんです。
AssistiveTouchというのは、ホームボタンや電源ボタンなどの操作や何手順も踏むタッチ操作などを画面上に丸いボタンを表示させて簡単に行えるようにするサポート機能です。
※AssistiveTouchの詳細についてはコチラの記事をご覧ください。
AssistiveTouchに割り当てる方法
何はともあれAssistiveTouchボタンを表示させるところから始めましょう。
【設定】→【一般】→【アクセシビリティ】とたどり、画面中ほどにある「AssistiveTouch」をタップしてオンにします。
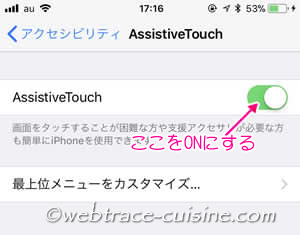
すると画面上に白い丸ボタンが出現します。
それがAssistiveTouchボタンです。
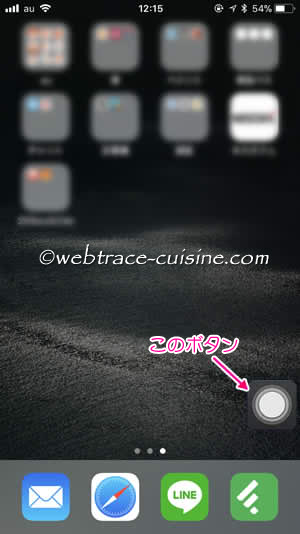
そのボタンをタップするとデフォルトでは”ホーム”とか”Siri”とか6つの機能が登録されているハズです。
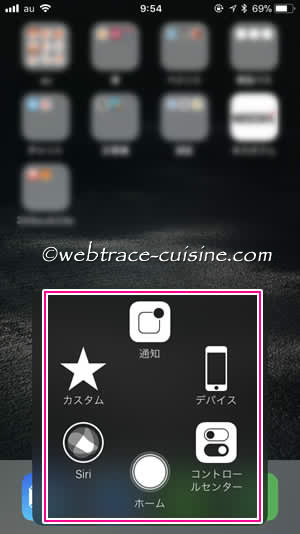
今回はこれらを一旦全部削除して、「スクリーンショット」機能だけを新たに登録してみます。
先ほど同じく【設定】→【一般】→【アクセシビリティ】→【AssistiveTouch】とたどり、今度は「最上位メニューをカスタマイズ...」をタップします。
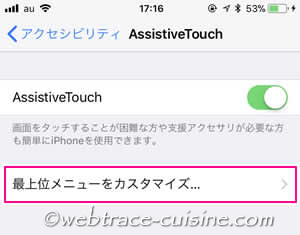
疑似ボタンをタップしたときに表れたのと同じアイコンが表示されます。
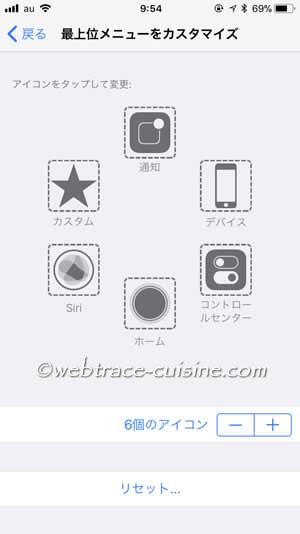
マイナス(-)をタップし続けてアイコンを1個だけにします。
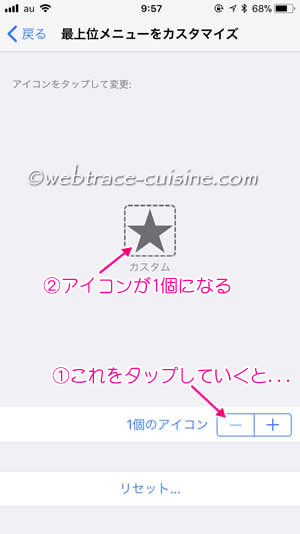
残ったアイコンをタップすると新たに割り当て可能な項目が表示されるので、「スクリーンショット」をタップした後「完了」をタップします。
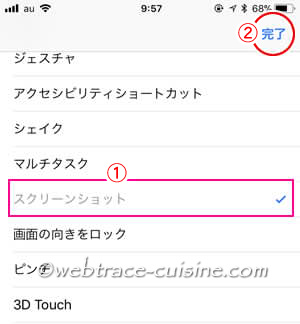
これでAssistiveTouchボタンにスクショ機能が登録されました。
試しに丸ボタンをタップすると、いきなりスクリーンショットが撮れちゃいます。
AssistiveTouchに1つの操作のみを割り当てた場合は、AssistiveTouchボタンをタップしたときにその操作が即時に行われます。
2個以上の操作を割り当てた場合は、AssistiveTouchボタンをタップしたときにメニューが展開→スクリーンショットをタップでスクリーンショットが撮れます。
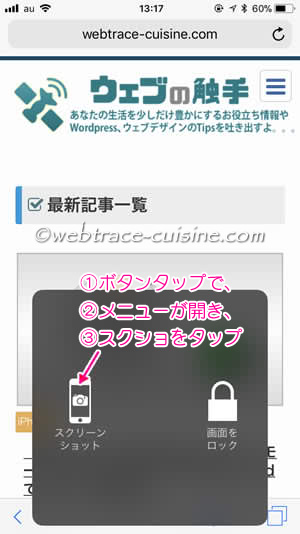
なお画面内の丸ボタンはスクショには残りません。
スクリーンショットの保存・加工・削除
スクリーンショットを撮った直後は左下にサムネイルが表示されます。
急いでいるときは左にフリックすればすぐに消えます。
(自動でカメラフォルダに保存されます)
放っておいても自動で3秒ぐらいで消えます。
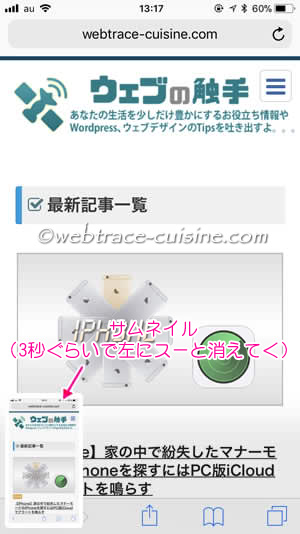
消える前にサムネイルをタップするとスクショ画像の編集画面に切り替わります。
そこでは文字や絵を加えたり不要な部分をカット(トリミング)したり、簡易的な編集ができます。
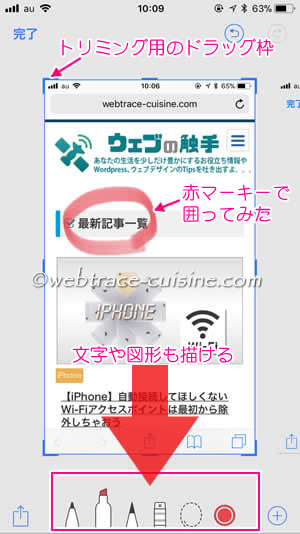
「完了」をタップすると保存するか破棄するか訊いてきます。
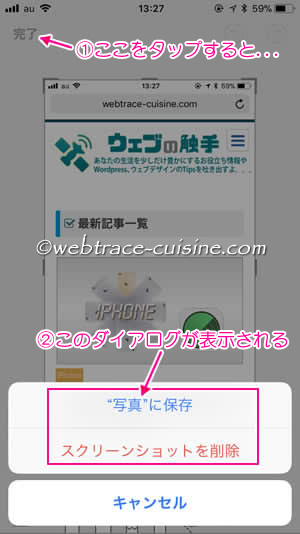
AssistiveTouchボタン自体に割り当てる方法
さきほどのはAssistiveTouchのメニュー内にスクショ機能を割り当てるやり方でした。
それ以外にもAssistiveTouchボタンそのものにスクショ機能を割り当てるやり方もあります。
【設定】→【一般】→【アクセシビリティ】→【AssistiveTouch】と開くと「最上位メニューをカスタマイズ...」の下に「カスタムアクション」という項目があります。
ここにもスクショ機能を登録することができます。
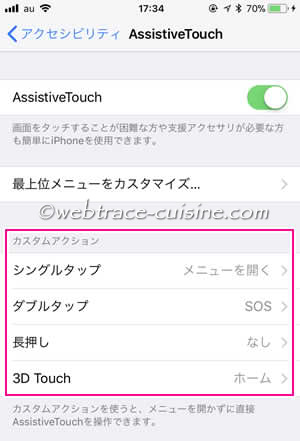
たとえば現在は「シングルタップ(1回タップ)」が”メニューを開く”になってます。
ここをタップして表示される項目の中から「スクリーンショット」を選択すれば、丸ボタンをシングルタップするだけでいきなりスクショが撮れちゃいます。
同様に「ダブルタップ(2回タップ)」に「スクリーンショット」を登録しておけば、丸ボタンをダブルタップすることでやはりスクショが撮れちゃいます。
以上です。
※表示画面外の部分まで画像で残したいと思ったら「画面収録」の方がいいかもしれません。
※当記事は記事投稿日(更新日)時点の情報につき、最新のものとは異なる場合があります。
【iPhone8&iOS11.2.6にて検証済み】
















記事はお役にたてましたか?
記事に興味をもっていただけたらソーシャルボタンでの共有お願いします^^
↓ ↓ ↓ ↓ ↓ ↓ ↓ ↓ ↓ ↓