【Windows8】「ファイルを開く」ダイアログの左側に好きなフォルダを表示させるやり方
も・く・じ
今回のタイトル(件名)ですが、パッと見、なんだかわかりにくいですよね。
でもわかれば「あ~、あれか」ってなるところで、そこをもっと使いやすくしようよって内容です。
(余計わかりにくいか???)
目的の画像を開くまで時間かかりすぎ
このブログでもそうなんですが、記事を書くときは少なからず画像を差し込むようにしてます。
テキストだけのページっていうのはあまりにも寂しいでしょ。
私の場合、扱う画像の種類によって特定のフォルダごとに分けてストックしてます。
単純に画像を見たいだけならその画像が入ったフォルダのショートカットをデスクトップなりに作成しておけば速攻で開くことができます。
でも画像をちょっと加工したいときとかは画像編集アプリケーション上でいじくる必要があります。
アプリ上で画像ファイルを読み込むには、一般的には「ファイルを開く」とか「画像の読みこみ」コマンドを使うでしょう。
その時に出てくるダイアログの左ペイン(下の画像の”この部分”と書かれた所)には固定されたフォルダが表示されるようになってます。
(画像はWindows8.1デスクトップのキャプチャ画像です)
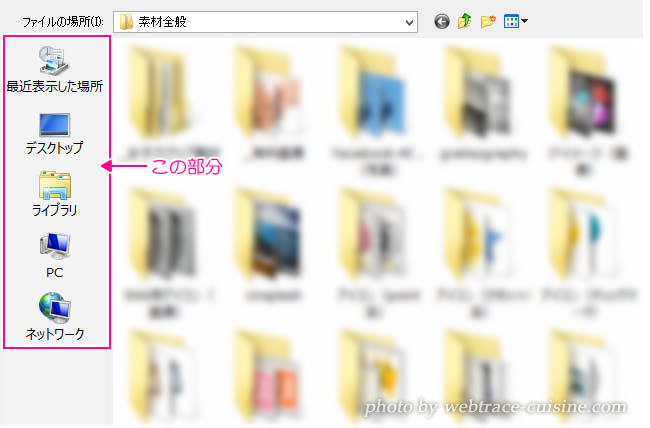
しかしいつもこのフォルダの中に目的のファイルがあるわけではなく、場合によってはより深い階層のフォルダ内に保管してることだってあります。
そのときは何回もフォルダ名をクリックしないと目的のフォルダにたどり着くことができません。
(”ネットワーク”なんて使った記憶がないよ!)
もしも目当てのファイルのある場所がひんぱんに開くフォルダだったら面倒くさいことこの上ないですよね。
そこでデフォルトのフォルダ構成ではなく、いつも開くフォルダに差し替えちゃおうというのが今回のプチテクニックです。
ワードプレスの”メディアを追加”やOfficeの”画像を挿入”などで出てくるファイル選択画面とは違いますよ。
あくまで何らかのアプリケーション上で”ファイルを開く”を実行した時に使えるテクニックです。
Windows10の場合windows10 Proでのみ可能なTipsになります。
Windows10 Homeだと今回の方法は使えません。
やり方
動作検証は行ってますが、Windowsの基幹ファイルのカスタマイズに関しては”PCの挙動がおかしくなった”などのトラブルが発生する可能性もありますゆえ自己責任にてお願いします。
デスクトップ左下アイコン上で右クリック(もしくはWindowsキー+X)→「ファイル名を指定して実行」をクリックします。
開いたダイアログに”gpedit.msc”と入力し OKをクリックします。

続いて「ローカルコンピュータポリシー」→「ユーザーの構成」→「管理用テンプレート」→「Windowsコンポーネント」→「エクスプローラー」→「共通オープンファイルダイアログ」を選択します。
開いた画面で「ショートカットバーに表示されている項目」をダブルクリックします。
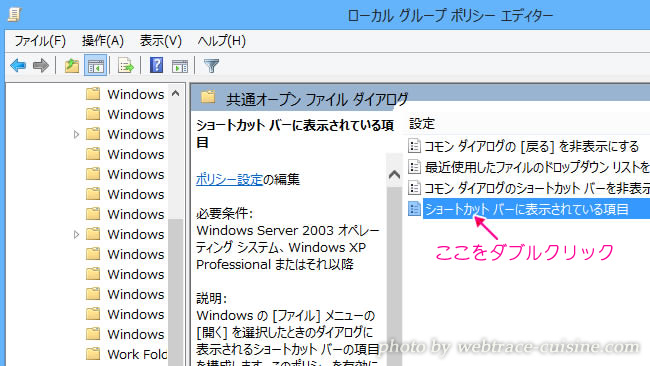
こんな↓画面が出てくるので「有効」にチェックを入れ直します。
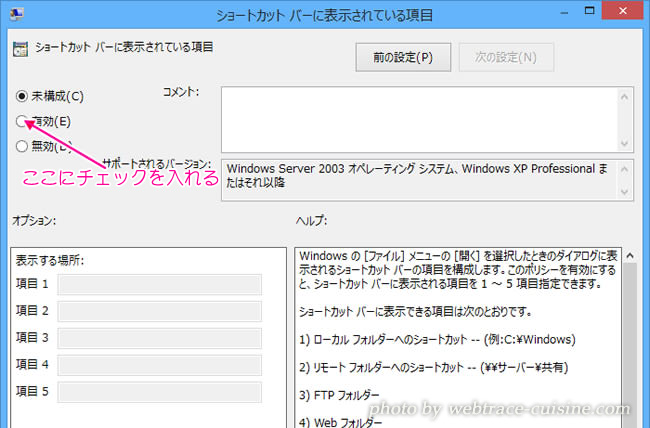
オプションの”表示する場所”が入力可能になるのでよく開くフォルダのパスを入力していきます。
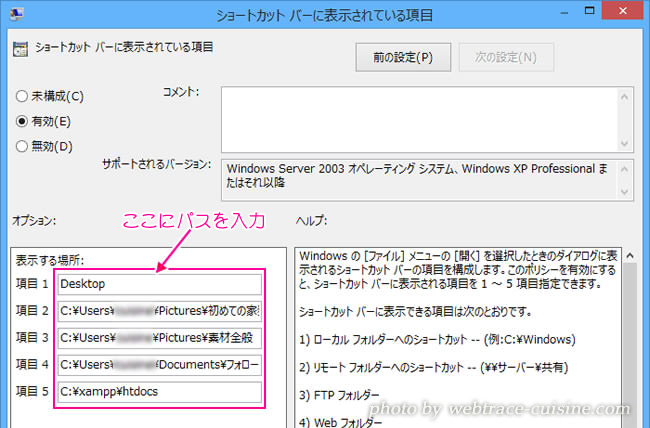
WindowsXPの頃は5個以上の登録もできたんですが、Windows10では5個までしか登録できないみたいです。
レジストリをいじくれば5個以上も可能なのかな。
(お目当てのフォルダまでの)パスはもちろん手動で入力してってもいいんですが、確実なのは以下の方法で得られるパスをコピーペーストすることです。
たとえば『ピクチャ』フォルダ内の『素材全般』というフォルダを指定したい場合、まずはそのフォルダを開いた状態にします。
その後矢印の部分をクリックします。
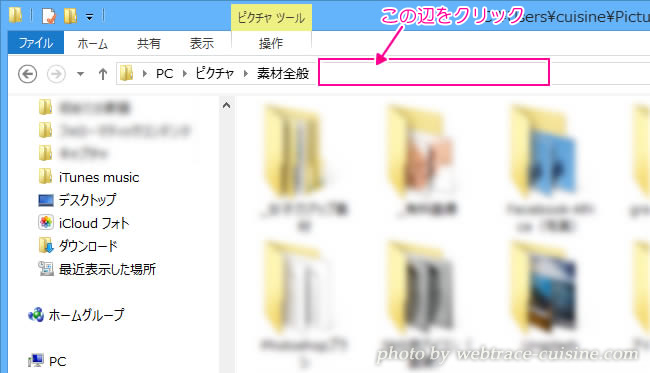
すると図のようにパスが表示されるのでコピーし、さきほどのオプションの”表示する場所”にペーストします。
これが一番確実な方法です。
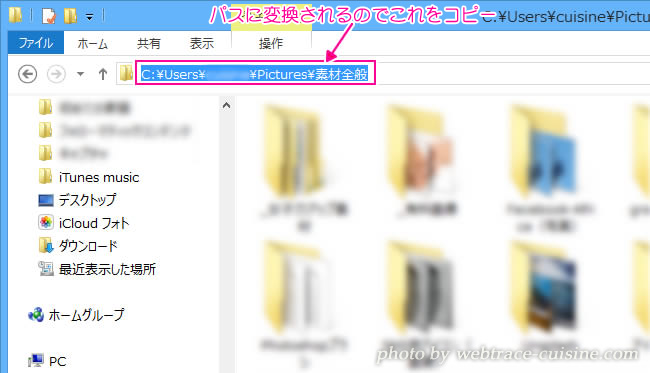
こうして最大で5つまで入力を終えたらOKをクリックし、アプリケーションで”ファイルを開く”コマンドを実行してみます。
すると指定したフォルダが表示されるようになります。
※右下の矢印ホールドで左右にドラッグ可能
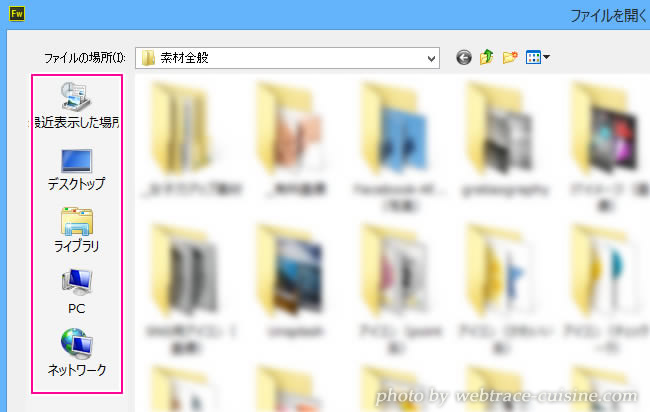
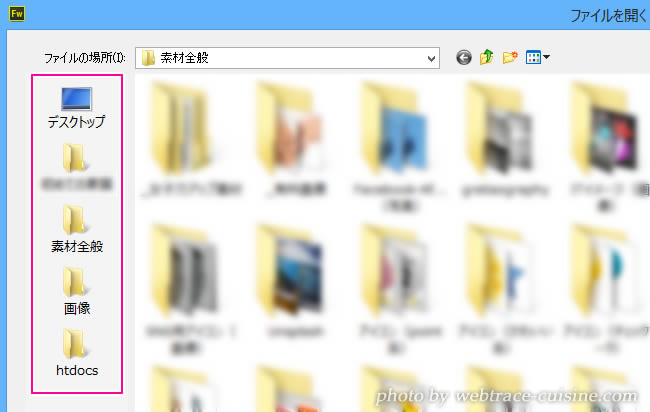
以上です。
※Windows8.1で(Windows10 Proでも)確認済み

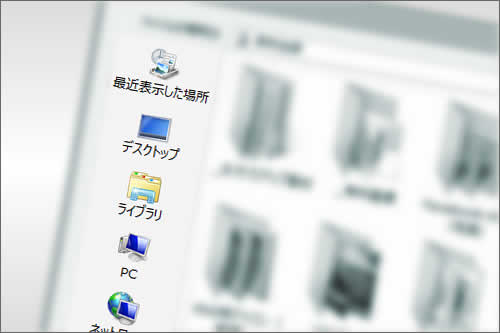











記事はお役にたてましたか?
記事に興味をもっていただけたらソーシャルボタンでの共有お願いします^^
↓ ↓ ↓ ↓ ↓ ↓ ↓ ↓ ↓ ↓