15,000円を切るBenQ(ベンキュー)24型フルHDディスプレイGL2460HMで快適作業の毎日
も・く・じ
いつものようにPC関連のニュースフィードを読んでいたらこんな記事が。
”ベンキューの24型ワイドフルHDディスプレイが突然の急浮上(2014年8月第3週版)”
これって私の持ってるディスプレイ(モニター)じゃねぇ?
へぇ~、売れてんだぁ。
ということで税込14,980円(購入時)という格安ディスプレイ(モニター)、ベンキューのGL2460HM(24インチ)は、はたして”使える”モノなのか?
実際にGL2460HMを2台購入して使っている私が、その使い勝手を実用目線でお教えしちゃいます。
ディスプレイ購入の際の参考にどうぞ。
BenQ GL2460HMと後述するBenQ GW2255を使い始めて5年弱になろうとしてます。
特に大きな故障もせず、頑張ってくれておりますよ。
敢えてデメリットを挙げれば色味の同期がとりにくいことでしょうか。
グラフィックス・コントロールで、ある程度はノートPC側の色味と似たようなところまではもっていけるんですが、完全に同じ色味(※たとえばデスクトップ背景色とか)にするのがかなり大変です。
よってシビアな画像編集などをやるには不向きかと思われます。
もっとも値段が値段ですからその辺は割り切って使ってもらうしかないですね。
なお現在はディスプレイ台を使わずモニターアームを利用して”空中に浮かせて”使っております。
そんな使い方もできるんだというのをこちら↓の記事の中でちょっと触れてますので、興味がある方は覗いてみてください。
なお両品ともすでに生産終了品なので、本日時点での後継機種へのリンクに付け替えてあります。
BenQ 24型フルHD GL2460HMディスプレイ(モニター)
こちらがGL2460HMを実際に使っている様子です。

どちらもノートPCの拡張ディスプレイ(モニター)として大いに役立ってくれてます。
最初は右のノートPC(hp 17インチ)にくっつけて使っていたんですが、コストパフォーマンスのよさから左のノートPC(VAIO 13インチ)にもくっつけちゃいました。
これでも2台合計で30,000円以下!ですよ。
安いでしょう?
GL2460HMの画面はノングレア(非光沢)です。
動画鑑賞以外で使う機会の多い方は、映り込みの少ないノングレア(非光沢)タイプを選ぶとよろしいかと。
目にも優しいですし。
で、どうなの、使えるの?使えないの?
GL2460HMのこまごまとした機能は後で説明するとして、使えるか使えないかと言えば…充分、使えます。
といっても私は生粋のゲーマーではないのでゲーム画面に関してのシビアなレビューは無理です。
あくまで通常のPC作業、Youtube動画閲覧、DVD鑑賞といった使い方でならまったく問題ないレベルということです。
カタログでは見えにくい端子部
BenQ(ベンキュー)24インチ GL2460HMディスプレイ(モニター)ですが、他のディスプレイ(モニター)同様、カタログでは入出力端子部がイマイチわかりにくいんですよね。
まずはそこから見ていきます。
梱包を開けるとディスプレイ(モニター)本体と台座部分に分かれて入っています。
台座は本体アーム部に差し込むだけの簡単構造。

重さは4.3kgで、持つ分にはそれほど重いというほどでもないです。
そしてこちらがディスプレイ(モニター)背面にある入出力端子部です。

GL2460HMのおススメポイントとしては、入力系統がHDMI・DVI・D-subの3種類あることでしょうか。
これだけそろってればほぼどのPCにも接続可能です。
ちなみに2台あるうちの1台のディスプレイ(モニター)にはxbox360やPS4からのコードもつないでゲームも楽しめる(見れる)ようにしています。
入力が複数あるとホント便利ですね。
そうそう、ゲームのシビアなレビューは無理と書きましたが、「Mass Effect」や「Halo」などのシューティングRPGでも特に問題はなかったですよ。
色の再現性がどうとか、画面遅延がどうとか専門的な話になるとちょっとわかりませんが、少なくとも普通にゲームは楽しめます(見れます)。
スピーカーもついてはいるが
最初は全くわからなかったんですが、このディスプレイ(モニター)にはスピーカーがついてます。
場所は下の画像、背面上部の赤丸で囲った部分です。

ただどうやっても音が出ないんです。
もっとも出力も1W×2しかないしスピーカーの位置も微妙なんで、特にマイナスポイントという意識はありません。
ていうか、普通にPCから音を出す方がやりやすいし、外部スピーカーを付けた方が音質もいいと思うんですよ。
チルト機能
GL2460HMのチルト機能ですが、実際の角度はこちら↓になります。
これだけ傾けられれば実用上は何の問題もないでしょう。

ボタン位置
ディスプレイ(モニター)の設定用のボタン類はディスプレイの背面側から見てすべて左下に集約されています。

ディスプレイ前面側から見ると、右手でディスプレイ(モニター)の背面右下をさわって操作する感じです。
ディスプレイ(モニター)前面には何もありません。
稼働ランプですら向かって右横です。
こちら↓は待機状態(オレンジ点灯)時の稼働ランプです。

設定方法
設定のすべては書ききれませんので、気になる部分だけお伝えします。
背面ボタンの一番下が電源のON/OFF ボタンになります。
通常はそこを押して電源を入れたらあとは放置プレイでも大丈夫です。
(PCと接続してから電源を入れないと何の操作もできません)
設定画面を出すには電源以外のボタンを1回押します。
すると下の↓ような画面が出ます。
(これ以降はキャプチャ画像ではなくデジカメ撮影の画像なのでちょっと見づらいかもしれません)
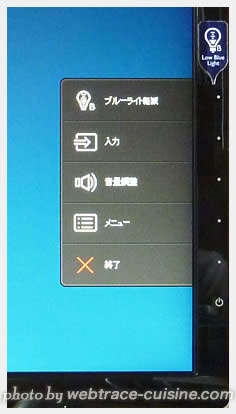
各メニューの表示位置と同じ位置にある背面ボタンが該当するボタンになります。
(後ろを見ないで操作するのでとてもやりにくい)
例えば一番上に表示されているのは、ディスプレイ(モニター)から発せられるブルーライトを軽減させる「ブルーライト軽減」メニューです。
この調整を行いたい時は、背面ボタンの同じく一番上のボタンを押します。
すると下の↓ような画面に変わります。
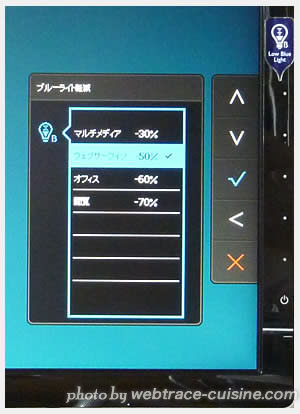
カーソルを上下に移動するときは『上下の矢印』ボタンと同じ位置にある背面ボタンを押します。
設定が決まったら先ほどと同じように『チェックマーク』ボタンと同じ位置の背面ボタンを押して設定を確定させます。
『×』ボタンで設定画面が消えます。
階層のある設定は右矢印と上下矢印でより深い階層に移動させ、最後にチェックマークボタンを押して設定を確定させます。
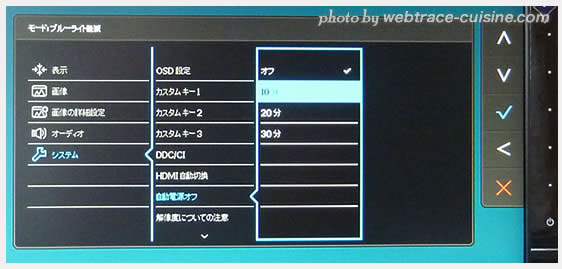
原則、これの繰り返しです。
すべて背面ボタンで操作するのでやりづらいと言えばやりづらいですね。
※GL2460HMの生産終了に伴い、後継機種が出ていました。
こちらはAmazonの販売ページのキャプチャ画像ですが、同じBenQの2台のディスプレイ(23.8インチ・フルHD)の商品説明の中で、赤枠で囲った部分の違いがイマイチわかりにくいって方もいらっしゃるんじゃないでしょうか。
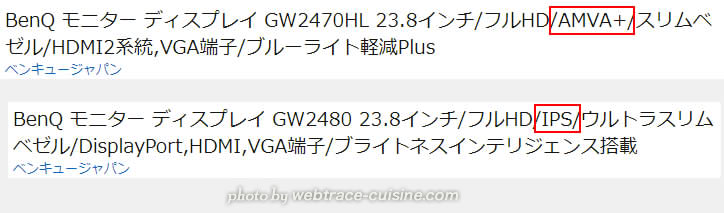
いくつか種類があるので順にご説明します。
(※あくまで一般的な説明になります)
TN(方式)
- 応答速度が速い
- 発光率が高く低消費電力
- 製造が簡単なので低価格で作れる
- 視野角が狭いので複数人で見るには不向き
★どんな人向け?
→動きがある画像に強いのでゲーマー向きとも言われている
→低価格を最優先にしている人向け
VA
- コントラストが高め
- 応答速度は速め
★どんな人向け?
→メリハリのある画像表示なので画像加工や動画閲覧の多い人向け
→TNとIPSの中間的な位置づけの方式なのでバランスがいい
AMVA
- BenQが開発元のようで、視野角がVA方式よりも広めと言われてる
IPS
- 上記3方式と較べた場合、視野角が最も広い
- 色再現性が高め
- 応答速が遅いので残像が気になることも
- 製造コストが高い
★どんな人向け?
→複数人でみる医療分野などで人気
→色の再現性にこだわるデザイナー向けとも
→高級テレビなどにも使われる(※応答速度に関しては、高速化技術を伴った専用回路を取り入れてデメリットを補正しているものもある)
どれが一番ということではなく、どういった環境・どういった目的で使うのかの違いです。
BenQ 21.5型 ディスプレイ GW2255購入は失敗だった?
実は私、事情があって実家に帰ることが多く、月に1回は福島の田舎に帰っております。
滞在期間は不定期で長くとどまるときもあるので、ノートPCを持ち込んで田舎でも仕事をするときが往々にしてあります。
でもノートPCだけの画面だと仕事のスピードや効率が落ちちゃうので、実家にもサブディスプレイ(モニター)を置くことにしたんです。
ただ実家のパソコン作業スペースは、わけあって狭いスペースしかとれません。
そのためGL2460HMを置いてしまうと横幅が大きすぎてノートPCを並べて置けなくなっちゃうんです。
そこでGL2460HMよりも一回り小さいディスプレイ(モニター)はないものかと探してたら…ありましたね。
21.5インチのGW2255という型番のディスプレイ(モニター)が。
解像度もフルHDだったんで、ロクに調べもせずすぐに購入しちゃったんです。
ところがコレが大失敗だったんです。
HDMI入力がない!
私、単純にGW2255はGL2460HMのサイズ違いだけだと思っていたんです。
ところが家に届いたディスプレイ(モニター)を見てびっくり!
HDMI入力が…ない!

これは非常にマズいですよ。
というのも持っていくノートPCの出力はHDMI出力しかないんですから。
このままだと接続ができない!
焦りましたね。
まさかこんなオチがあったとは。
でもそのまま放っておくのも癪なので、変換アダプタみたいのがないか探してみましたよ。
そしたら…あったんです。
こちらがなんとか探し出したHDMI←→DVI変換アダプタ。
(HDMI側もDVI側もメスのタイプです)

この変換アダプタを使って接続したら、なんとか(疑似)HDMI接続が可能になりました。

ただ上記変換アダプタはそこそこ大きな家電量販店やネット通販でないと見つけるのが難しいかもです。
GW2255HMならHDMI接続も可
あらためて調べてみると、GW2255の後ろに”HM”と付いた型番のディスプレイ(GW2255HM)ならHDMI入力が付いていたんです。
それこそがGL2460HMのサイズ違いのディスプレイだったんですね。
(そういえばGL2460の後ろには”HM”が付いていた...)
先によ~く調べておけばこんな面倒くさいことはせずに済んだんですが、まあしょうがないですね。

GW2255はボタン類の位置が背面ではなく真横についてます。
GL2460HMとの違いはこんなところぐらいであとの使い勝手はほぼ一緒です。

ということで21.5型のGW2255を購入するなら『GW2255HM』を選択した方がいいですよ。
※こちらもGW2255HMの生産終了に伴い、後継機種が出ていました。

















記事はお役にたてましたか?
記事に興味をもっていただけたらソーシャルボタンでの共有お願いします^^
↓ ↓ ↓ ↓ ↓ ↓ ↓ ↓ ↓ ↓