Dropboxとほぼ同じ感覚で使えるオンラインストレージ「Copy」は初回登録で一気に20GB!
も・く・じ
オンラインストレージで「Copy」というのがあります。
このサービス、初期登録状態でなんと15GBもの無料スペースがもらえるという、なんとも太っ腹なクラウドサービスなんです。
「Copy」はサービスそのものを終了しました。
キャンペーン中
え、タイトルと違ってるって?
ハイ、確かにそうですね。
20GBというのは正確には招待リンクから新規登録した場合にデフォルトの15GB+ボーナス5GB =20GBが最初っからもらえるというものです。
で、この招待リンクというのは、つまり私のリンクからという意味で、招待した人(私)も招待された人(あなた)もボーナスとしてお互い5GB 容量が増えるというどっちにとっても魅力的なリンクなんですね。
キャンペーン中ということで、いつ終わるかわからないこのサービス。
後ほど中身は詳しく紹介するとして、使う使わないに関わらず登録だけはしちゃってた方がオトクっぽい感じです。
(ツイートすることで2GBアップというキャンペーンはなくなっちゃったみたい)
「いやいや、なんであんたにいい思いをさせる必要がある?」
「なんかウラがあるんでしょう? いいわよアタシは本家から直接登録するから!」
という方は、もちろん無理にとは言いませんのであとで紹介する本家のリンクからどうぞご登録しちゃってください。
ということで、すでに「Copy」に登録しちゃってる人はスルーな記事です。
Copyの特徴
Copyを使ってみた感想は、一言でいうと「まるで Dropbox」。
Dropboxをメインで使っている私としてはとてもとっつきやすかったです。
デスクトップアプリをインストールするとパソコンに「Copy」ボックスが自動的に作られます。
そこにファイルを出し入れするだけで自動でオンライン同期がかかり、他のPCやスマホ等でも同じように同期がかかります。
ね、Dropbox と同じでしょう?
Dropboxが初期状態で2GBしかもらえないのに対しCopyは15GBなんで、Dropboxで容量が足りないという人は考える価値が充分にありますよ。
ファイルをいくつかアップロードしてみたんですが、速度はそれほど変わらなかったような。
少なくともDropboxのアップ&ダウン速度に慣れている人ならば、ストレスはほとんど感じないでしょう。
Dropboxよりもはるかに容量が多いので、例えば写真や動画などはCopyに保存するなどの使い方ができそうです。
iOSやAndroid用のアプリもあるので、ほぼどのデバイスでも同期可能です。
セキュリティに関してはいまいちよくわかりません。
ただ本家サイトを見る限り「grade AES 256」という暗号方式を使っているようです。
これってどの程度強めのセキュリティなんでしょう。
まぁいいか 。
欠点があるとすればDropboxほど有名ではないので連携アプリにその名がまだ出てこないということぐらいでしょうか。
あとはちょっとしたことですが、urlをクリックしてもブラウザが開かないなどのバグ(?)もあったりします。
Copy への登録
さていよいよ登録です。
私の招待リンクから登録すると5GBプラスで登録完了できます。
ちょっとそれはぁという方はCopy サイトからも登録できますよ。
これ以降は疑心暗鬼になっている方のために、実際に招待リンクから登録した際のキャプチャ画像(Internet Explorer 10)を元にご説明していきます。
ちなみに本家サイトの「SIGN UP」をクリックするとこちら↓の画面が出てきます。
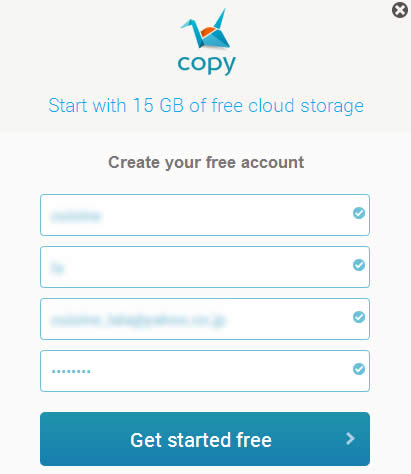
ブラウザや登録時期によっては表示される画面が異なる場合があります。
キャンペーンが終了している可能性もありますのでご了承ください。
招待リンクをクリックすると下のような画面になり「+5GB bonus!」の文字が見えてます。
ここに名前やメルアド・パスワードを記入し、「Get started free」をクリックします。
(名前はハンドルネームでも大丈夫です。パスワードは最低でも8桁以上のランダムな英数字にしておきましょう)

次の画面で「15GBの無料領域作ったよ」とのメッセージ入りページが出ます。
しかしこの段階ではまだ15GBのままです。
下の赤枠内をクリックしてデスクトップアプリをインストールしましょう。
(※ボーナス獲得に必須みたいです)
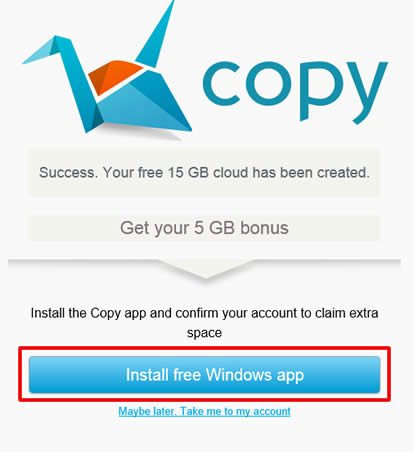
アプリのインストールが無事終了するとログイン画面になります。
登録したメルアドとパスワードを入力し、Loginをクリックします。
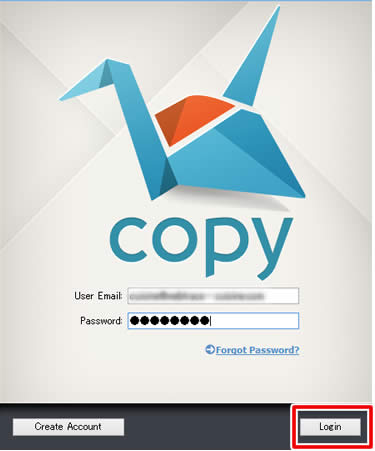
自動で同期用 Copy フォルダの作成に進みます。
基本的にはContinueをクリックしていけばいいでしょう。
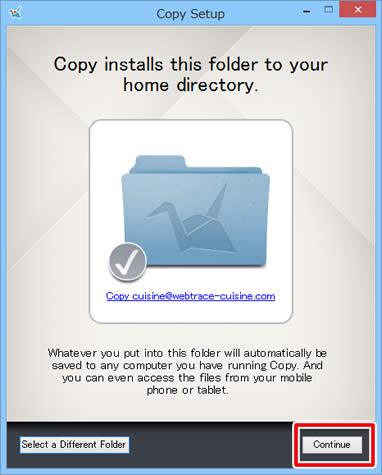
Copyフォルダが開いて数秒するとCopyウェブサイトに最初から保存してあるQuickstart Guide.pdfが同期されます。
(フォルダ名は必ずしもCopyとは限りません)
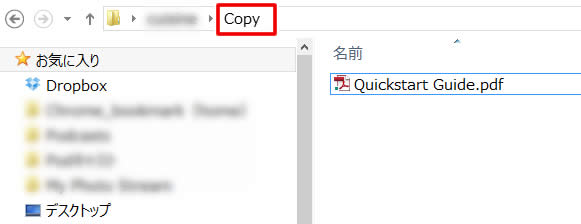
続いて先ほどの画面が残っていると思うので、今度は「Take me to my account」をクリックします。
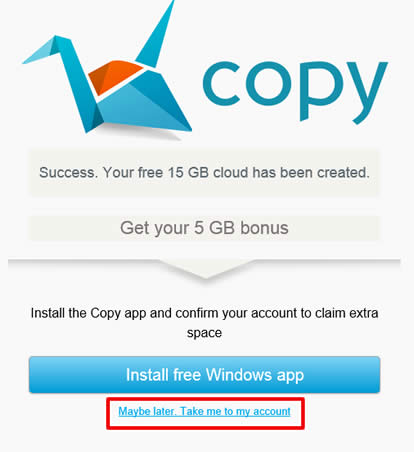
Welcome to Copy 画面が出ます。
「Next」クリックでどんどん先に進みましょう。
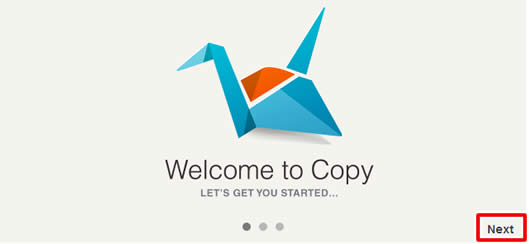
Copy画面が出ます。
右上はまだ15GBのままです。
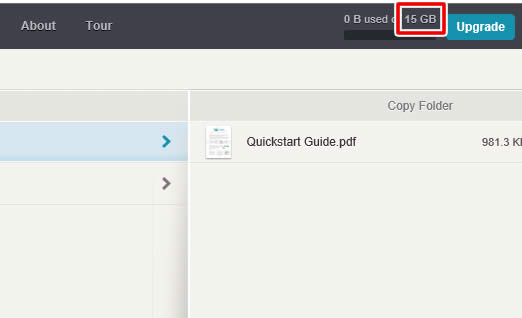
アカウント画面が開きます。
もしも開かなかった場合は赤枠をクリックして「Manage Profile...」をクリックしましょう。
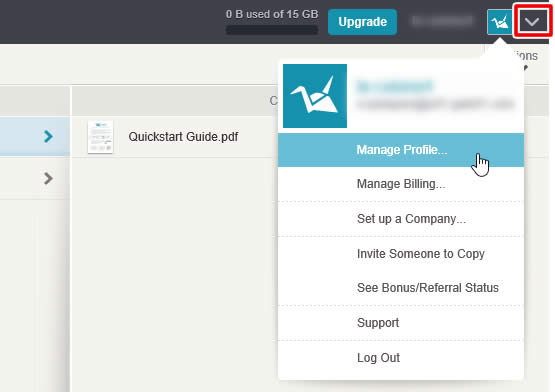
アカウント画面になるので、メルアドの認証に進みます。
(※ボーナス獲得に必須みたいです)
赤枠内をクリックすると登録メルアドにメールが届きます。
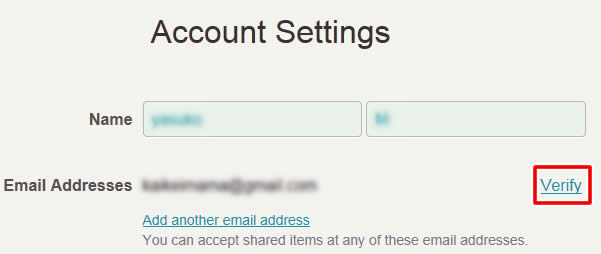
メールを確認して、赤枠内をクリックします。
(文面は異なる場合もあります)
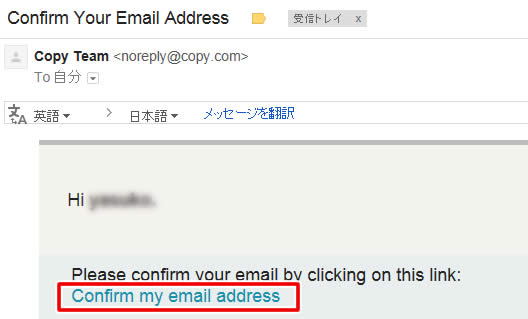
赤枠内の「認証されました」のページに切り替わったら認証は終了です。
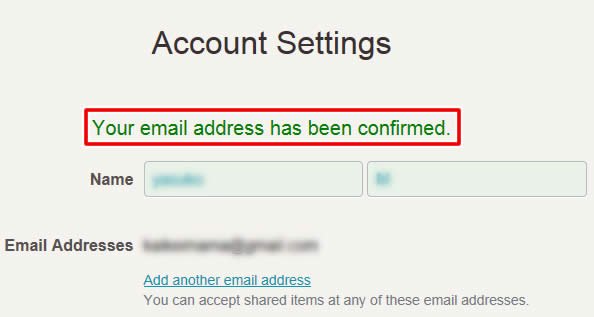
ページをリロード(更新)します。
5GBボーナスがついて 20GB で初期登録完了しました。
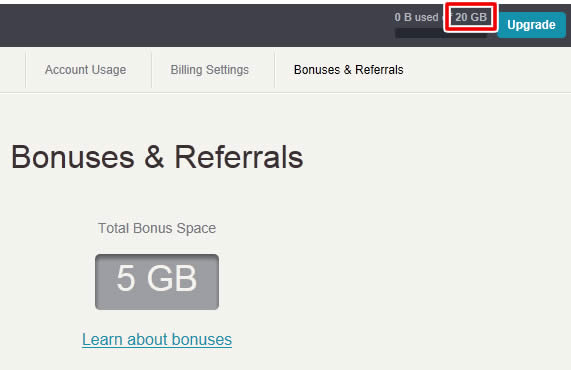
わかりにくいですが、こちら↓は私の Copy ページです。
同じくリロード(更新)したら20GBに増えてました。
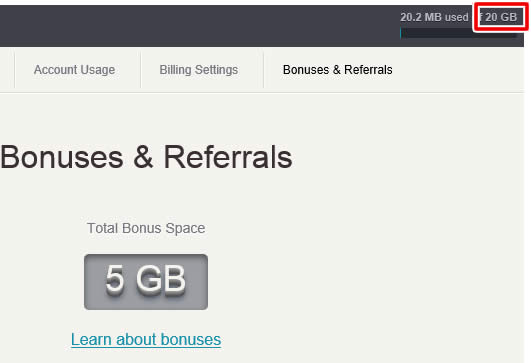
便利な機能
簡単に便利な機能だけご紹介しておきます。
基本はDropbox同様、ファイルのドラッグ&ドロップでほとんどが完了します。
こちら↓は直接誰かを招待したいときの設定リンクです。
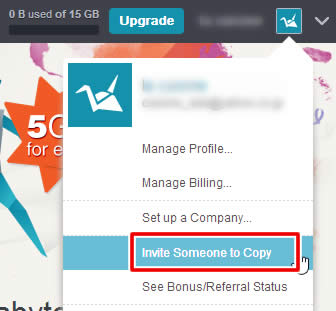
設定画面ですが、使い方はよくわかりません。
一番下の招待用リンクを教えてあげればそれで済むと思うのですが。
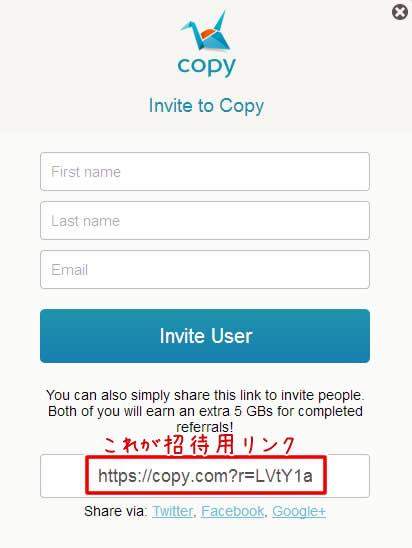
ファイルを特定の人に公開できます。
公開したいファイル上で右クリック→「Share」をクリックします。
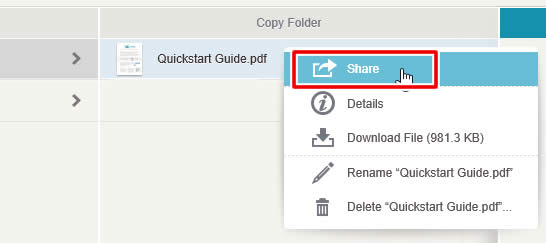
誰にでも公開したい場合は「Public」を、特定の人にだけ公開したい場合は「Securely」をクリックします。
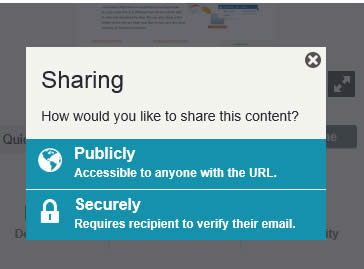
Publicを選択した場合はコチラの画面になります。
赤枠内が公開用urlです。
そのままブログやメールなどに載せてもいいし、SNSで公開することもできます。
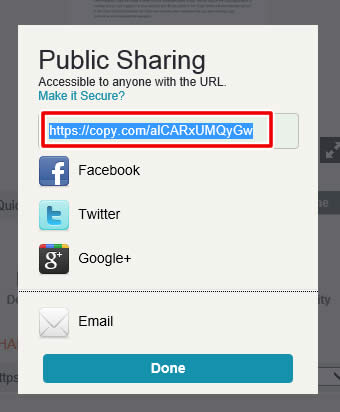
Securelyを選択した場合はコチラの画面になります。
メルアドやメッセージを添えて「Send Link」をクリックします。
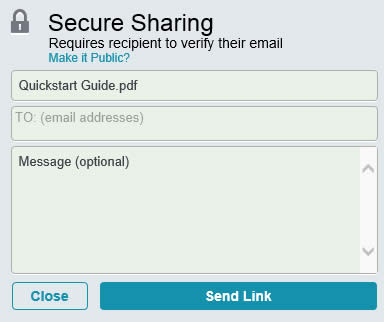
いつまで続くかわからないサービスですが、この容量はとても魅力的です。
うまく使い分けてみてはどうでしょうか。
5GBボーナス新規登録はコチラからどうぞ。
以上です。

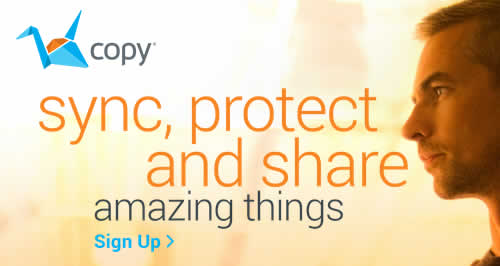





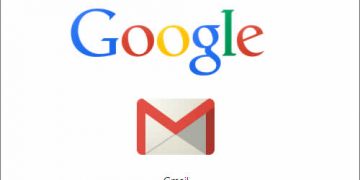





記事はお役にたてましたか?
記事に興味をもっていただけたらソーシャルボタンでの共有お願いします^^
↓ ↓ ↓ ↓ ↓ ↓ ↓ ↓ ↓ ↓