Google ChromeをベースにXmarksを使って様々なデバイスのChromeとIE、Firefoxのブックマークを並び順も変えずに同期させてみた
も・く・じ
自宅 PC(Win)のChromeを母艦にして会社PCのIE、Firefox、SafariおよびiPod touch・iPad に入っているSafari、スマホ(Android)のブラウザなどのブックマークを母艦のモノと同期させようというものです。
これはXmarksを利用することでブックマークの並び順もそのままに同期させることができます。
慣れるまでがチョットだけ大変
先に私の環境を挙げておきます。
ブックマークの管理はXmarksの設定画面に慣れるまでは1台のPCに限定。
Xmarksはすべて英語で若干わかりにくい箇所もあり、間違って別のボタンをクリックしてブックマークがぐちゃぐちゃになるという失敗が私の場合結構あったので、最初のうちは自宅デスクトップPCだけでブックマークの整理→他はすべてXmarksサーバーからのダウンロード&同期というやり方にしてあります。
Internet Exploror(IE)にはXmarks for IEをインストールすることで並び順やフォルダ構成もそのままに手軽に同期がとれます。
(Firefox、Chrome なども同様)
私は使ってませんが、ブラウザ独自の同期システムをオンにしておくとXmarksの同期に失敗することがあるようです。
スマホ(Android)の標準ブラウザはフォルダが作れないようなのでDolphin Browser HDというブラウザをインストールしてアドオンのXmarksを入れることで、並び順やフォルダ構成もそのままにブックマークの同期が取れるようになります。
(Dolphin Browser HDのジェスチャー機能がすごく便利!このアドオンは2週間の試用期間後は有料版にアップグレードする必要があります。1年で12ドルだったか)
iPod touchとiPadのSafariに関しては、今のところiTunesのブックマーク同期機能を使うしかないようです。
Windows限定の備忘録であること。
Xmarksでアカウント登録
まずはXmarksのアカウントを取得します。
とにかく全編英語のページなので最初は「えー?」となりますが、単語だけ目で追っていけばなんとなく理解はできると思います。
登録はXmarksのページの右上当たりにある「Login」から申請できます。
Xmarksはサービスを終了しました。
ここでは登録方法の詳細などは割愛します。
(メルアドと名前を入力するだけだったと思います。ついでに有料版にするにはupgradeボタンをクリックして必要事項を書き込むだけなのでこちらも詳細は割愛)
また同ページからは各種ブラウザのアドオン(拡張機能)などもダウンロードできます。
ブックマークの整理
いろんなところでブックマークすべきサイトが見つかると思いますが、私の場合はそれらを自分のGmailに送ったりEvernoteやDropboxを活用してどこかにまとめておきます。
その後、時間が空いた時に改めて必要だと感じたサイトを自宅PCのChromeにサクっと登録していきます。
(はてなブックマークは個人的にはあのユーザーインタフェースが好みぢゃぁないので使ってません)
同時にChromeやIE、FirefoxなどにXmarksの拡張機能をダウンロードしインストールしておきます。
(それぞれインストール方法が異なりますが詳細は割愛します)
(Win版 Safari用が見当たらない…)
Xmarks のサーバーにブックマークを保存
①自宅PCのChromeにインストールされた拡張機能のXmarksアイコンをクリック→Xmarks Settingsをクリックします。
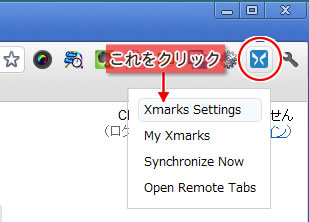
自動で保存されるとトラブルの元なので、オートセーブのみチェックを外します。
他のタブは設定必須ではないので各自で研究を。
("Open tabs"って何だろう?他のブラウザの開いてるタブの復元?)
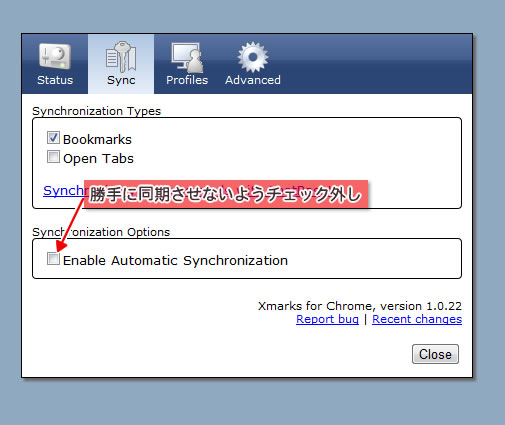
②「Advanced」タブのUpload Bookmarksをクリックします。
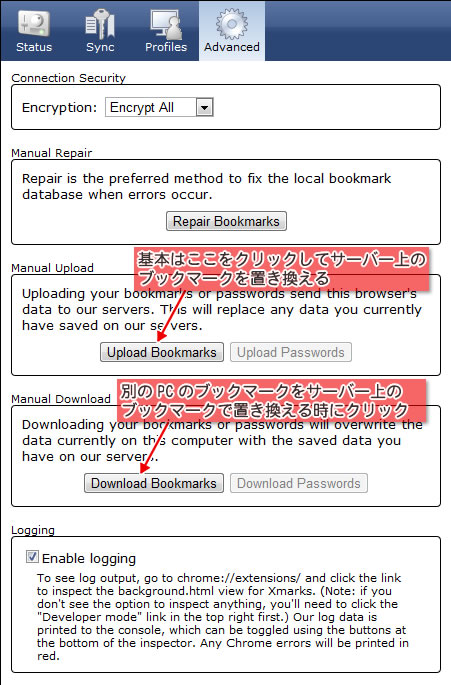
これでブックマークがサーバーに保存されます。
(ブックマーク更新時もこれをクリック)
「Status」タブの「Syncronize now」ボタンを押してもいけるようですが、私の環境ではこのボタンをクリックすると必ずといっていいほど同期に失敗するので使ってません。
自宅PC Chrome→会社PC Chrome へのブックマーク同期
最終的には1クリックで即座にブックマークの同期がとれるんですが、いろいろ設定を触りまくるとサーバー上のブックマークがぐちゃぐちゃになったり他のブラウザへ影響してしまうことがあるので必ずバックアップを取っておいた方が賢明です。
(サーバー上でも復旧は可能なんですけど英語なので面倒くさいです。それに万が一サーバー上のブックマークが壊れると元に戻すのにとても手間がかかります)
手動ブックマークバックアップ
ちなみに私のバックアップ方法は、
①まずDropBoxなどのオンラインストレージに「Chrome_bookmark」といったような名前でフォルダを作っておきます。
②自宅および会社PCのデスクトップにはChromeのブックマークが保存されているフォルダのショートカットを作成しておきます。
Windows VistaならばC:Users(ユーザー名)→AppData→Local→Google→Chrome→User Data→Default フォルダ内に「Bookmarks」と「Bookmarks.bak」があります。
③次にブックマークの整理を終えたPCの ショートカットフォルダ内にある「Bookmarks」をコピーし、DropBoxの「Chrome_bookmark」内にペーストします。
これで何か問題が生じた時はDropBox の「Bookmarks」をコピーし、デスクトップのショートカットフォルダを開いてあらたに作成されてる「Bookmarks」と「Bookmarks.bak」両方を先にごみ箱に入れてからペーストします。
(上書きだとうまくいかない場合もあるようです)
④その後Chromeを再起動すれば元のブックマークが瞬時に再現されます。
Xmarksを使った実際の同期方法
ブックマークが更新されると拡張機能アイコンが下画像のようにビックリマークの付いたアイコンに変わります。

「Syncronize Now」をクリックすればサーバーのブックマークが新しいものに更新されます。
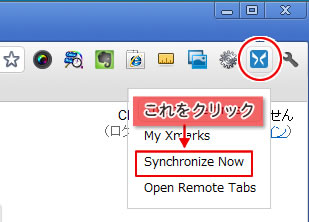
おそらくローカル(PC)とサーバー側のブックマークの更新時間を元に、常に新しい方のブックマークで上書きされるんだと思います。
しかし何らかの理由でうまく行かないときは「Advanced」タブの「Upload Bookmarks」で更新を完了させます。
(何度かやっていくとこのシステムのクセのようなものがわかってきます)
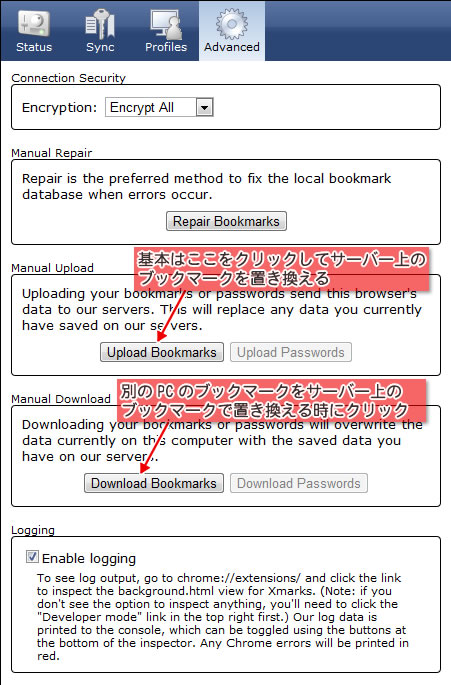
Chrome→IEへのブックマーク同期
Internet Explorer のブックマークですが、並び順まで完全同期できるアプリは昔から少なかったように記憶しています。
それができるアプリを何日も探し回ったもんです。
Xmarksは使ってみて初めて並び順まで同期できることがわかりました。
手順
アドオン(?っていうのか)をダウンロード&インストールしたIEの「ツール」の中に「Xmarks for IE…」が出てくるのでクリックします。
もしくは「すべてのプログラム」→「Xmarks for IE」を選択しても行けます。
すると次のようなダイアログが出てきます。
(キャプチャ画像はIE9上でのもの)
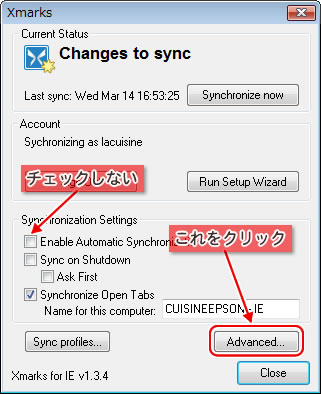
一番上の「Synchronize now」は絶対に使いません。
これを使うと同期に失敗したりサーバーのブックマークがぐちゃぐちゃになった経験が多々あるので。
あと「Enable Automatic Synchronization」のチェックも外しておきます。
勝手にシンクロ(同期)はトラブルの元です。
使うのは右下の「Advanced…」をクリックして出てきたダイアログの「Download」ボタンのみ。
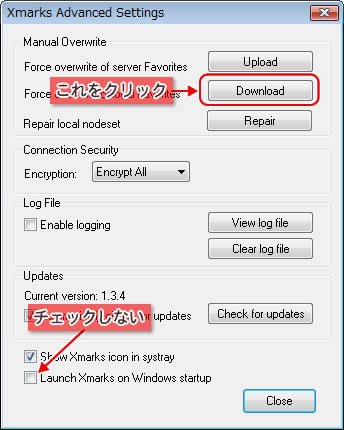
DownloadをクリックするとIEのブックマークがXmarksのサーバーに保管されているブックマークで置き換わります。
一番下の「Launch~」はPC起動時にXmarksを自動起動させる設定だと思うのでチェックは外しておきます。
他は基本的に使いません…というかよくわかりません。
同期が始まるとタスクバー右下あたりの Xmarksアイコン上にSynchronization Startedと短時間出ます。
同期中はアイコンマウスオーバーで「Synchronization in process」と出、同期が完了すると「Synchronization in Complete」に変わります。
同期が完了すると「お気に入りバー」にChromeと同じブックマークが並び順もそのままに再現されてるはずです。
IEの場合、バージョンによっては勝手に新しいフォルダが作られたり二重にブックマークが形成されることもあるのでちょっと注意が必要です。
Chrome→Androidへのブックマーク同期
先にいくつか手順を済ませておく必要があります。
Dolphin Browser HDとXmarksをAndroidへインストール
Dolphin Browser HDをGoogle Playからダウンロード&インストール。
その後にXmarksをダウンロード&インストールしておきます。
標準で付いているブラウザにブックマークを取りこむとフォルダなしで全件いっぺんに表示されるので全く使い道なし!
Xmarksの設定
Android機のキャプチャは結構面倒くさくて私はトライしてないので以降は”文字”だけの情報となります。
Dolphin Browser HDを起動し、画面右側をタップしたまま左に軽くドラッグするとアドオンが表示されるます。
その中からXmarksをタップします。
出てきた設定画面最下段の「Setting」をタップし、「Auto sync」にチェックが入ってないことを確認します。
再度Xmarks設定画面を開き、2番目の「Synchronize Now」をタップします。
するとブックマークのダウンロードが始まります。
(赤文字で進行度合いが表示されます)
ダウンロードが完了したら もう一度Xmarks設定画面を開き、一番上の「All Bookmarks」をタップ→「ブックマークバー」をタップするとChromeのブックマーク(フォルダ)が順序通りに並んでいるのが確認できます。
Dolphin Browser HD自体のブックマーク機能もありますがこちらは使いません。
以降はXmarksの設定画面の「All Bookmarks」が事実上のブックマークとなります。
時々挙動がおかしくなる時があります。
その時は3番目の「Clear local cache」をタップし、再度ダウンロードをかければ元通りになります。
このブラウザには「ジェスチャー機能」というのが搭載されていて「前に戻る」「タブを閉じる」「一番上までスクロール」などが画面上に簡単な記号をなぞるだけで簡単に操作できるのが嬉しいです。
なぜなら私のAndroid機(ISW11F)は4.3インチの大画面なので、そのままではタブを消すにも画面上部にある×ボタンまで指が届かずいちいち持ちかえないといけないからです。
それにタップ範囲が狭いのか「×」ボタンを何度タップしてもうまくいかなくてイライラすることも多いんです。
「戻る」ボタンも本体最下部にあってこれまたいちいち持ちかえないと押しにくいことこの上なし。
大画面に惚れたものの片手操作が困難なことが使ってみて初めてわかりましたよ。
Chrome→iPod touch/iPadへのブックマーク同期
どうもWindows版Safari用の拡張機能はXmarksにはないようなので、上記ブックマーク同期はiTunes を使うしかないですね。
iTunesを立ち上げ「情報」タブのところに同期設定があるのでターゲットブラウザはInternet Explorerを選択し、「ブックマーク」にチェックを入れて同期します。
これで完了。
もちろん同期前にはIEのブックマークをXmarksで更新しておきます。
Chrome→PCの Safariへのブックマーク同期(おまけ)
Chromeのブックマークマネージャーを開きます。
「管理」→「ブックマークをエクスポート」でデスクトップなどに「bookmark.html」などの名前でブックマークファイルを書き出しておきます。
続いてSafariを開き、「ファイル」→「ブックマークをインポート」で「bookmark.html」を読み込みます。
そのまま続けて「読み込まれた~」フォルダ内のインポートされたブックマークを全選択コピー→Safariのブックマークバー内のブックマークと全部入れ替えます。
「読み込まれた~」フォルダは必要なくなるので削除。
今のところ、これしか完全再現の方法が見当たりません。
(環境によっては下記キャプチャ画像と異なる場合があるかもしれません)
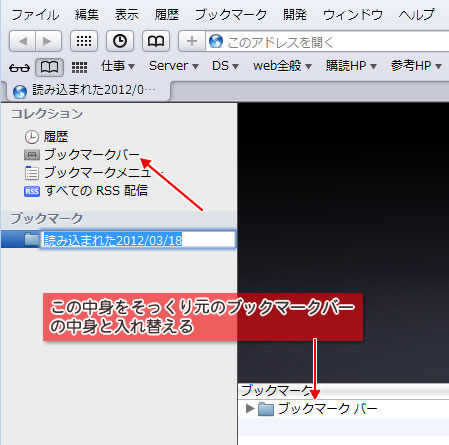
こう書くと面倒くさいかもしれませんが慣れてくればルーティンワークのようにちゃちゃっとやっつけられますよ。
App StoreにXmarksのアプリもあるんですが、こちらはアプリ上でブックマークを再現するのでいまいち使いにくかったですね。
以上です。












体験に基づいた貴重な助言、ありがとうございます。
おかげさまでXmarksを初めて使えるようになりました。
tanukiさん、お役に立ててなによりです。